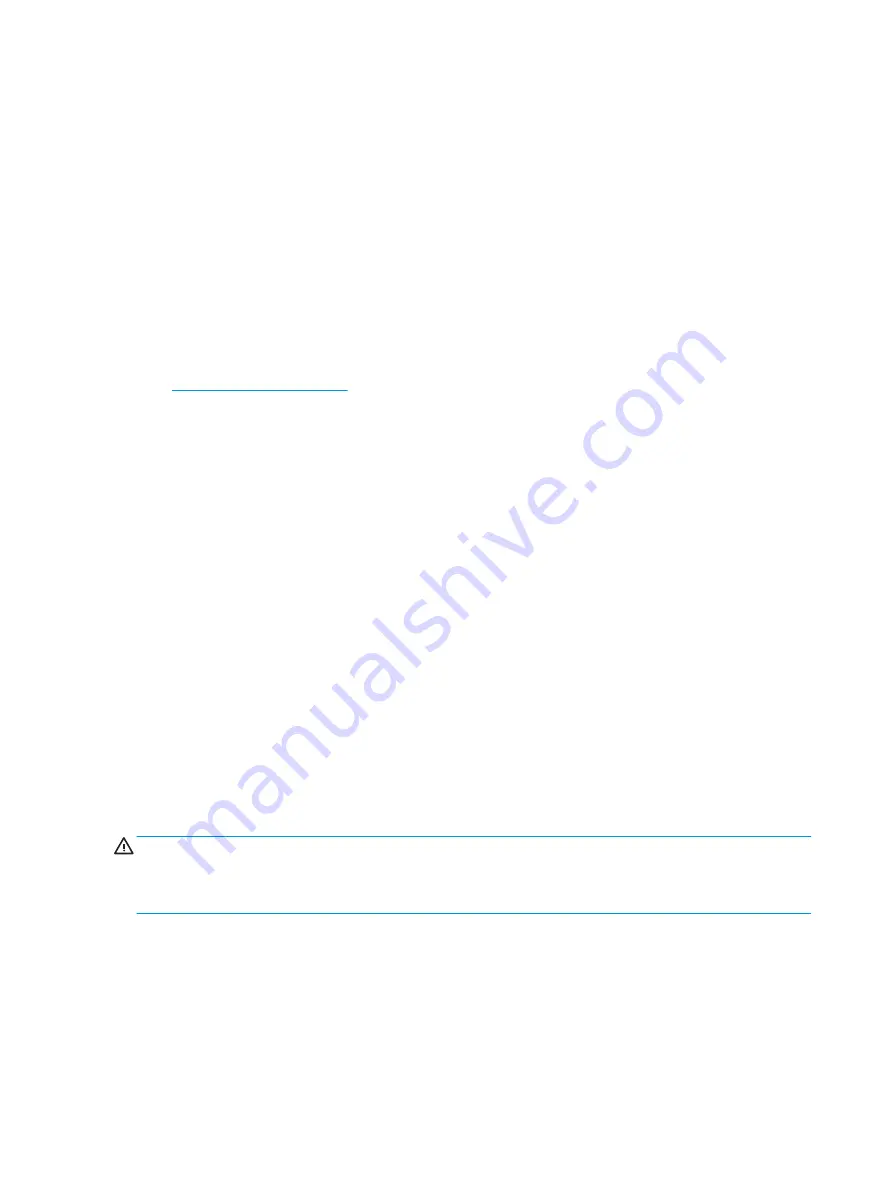
For more information, see the HP 3D DriveGuard software Help.
Identifying HP 3D DriveGuard status
The hard drive light on the computer changes color to show that the drive in a primary hard drive bay and/or
the drive in a secondary hard drive bay (select products only) is parked. To determine whether a drive is
currently protected or whether it is parked, view the icon on the Windows desktop in the notification area, at
the far right of the taskbar.
Updating programs and drivers
HP recommends that you update your programs and drivers on a regular basis. Updates can resolve issues
and bring new features and options to your computer. For example, older graphics components might not
work well with the most recent gaming software. Without the latest driver, you would not be getting the most
out of your equipment.
Go to
to download the latest versions of HP programs and drivers. In addition,
register to receive automatic notifications when updates become available.
If you would like to update your programs and drivers, follow these instructions:
1.
Type
support
in the taskbar search box, and then select the HP Support Assistant app.
‒ or –
Click the question mark icon in the taskbar.
2.
Select My PC, select the Updates tab, and then select Check for updates and messages.
3.
Follow the on-screen instructions.
Cleaning your computer
Use the following products to safely clean your computer:
●
Dimethyl benzyl ammonium chloride 0.3 percent maximum concentration (for example, disposable
wipes, which come in a variety of brands)
●
Alcohol-free glass-cleaning fluid
●
Solution of water and mild soap
●
Dry microfiber cleaning cloth or a chamois (static-free cloth without oil)
●
Static-free cloth wipes
CAUTION:
Avoid strong cleaning solvents that can permanently damage your computer. If you are not sure
that a cleaning product is safe for your computer, check the product contents to make sure that ingredients
such as alcohol, acetone, ammonium chloride, methylene chloride, and hydrocarbons are not included in the
product.
Fibrous materials, such as paper towels, can scratch the computer. Over time, dirt particles and cleaning
agents can get trapped in the scratches.
Cleaning procedures
Follow the procedures in this section to safely clean your computer.
36
Chapter 7 Maintaining your computer






























