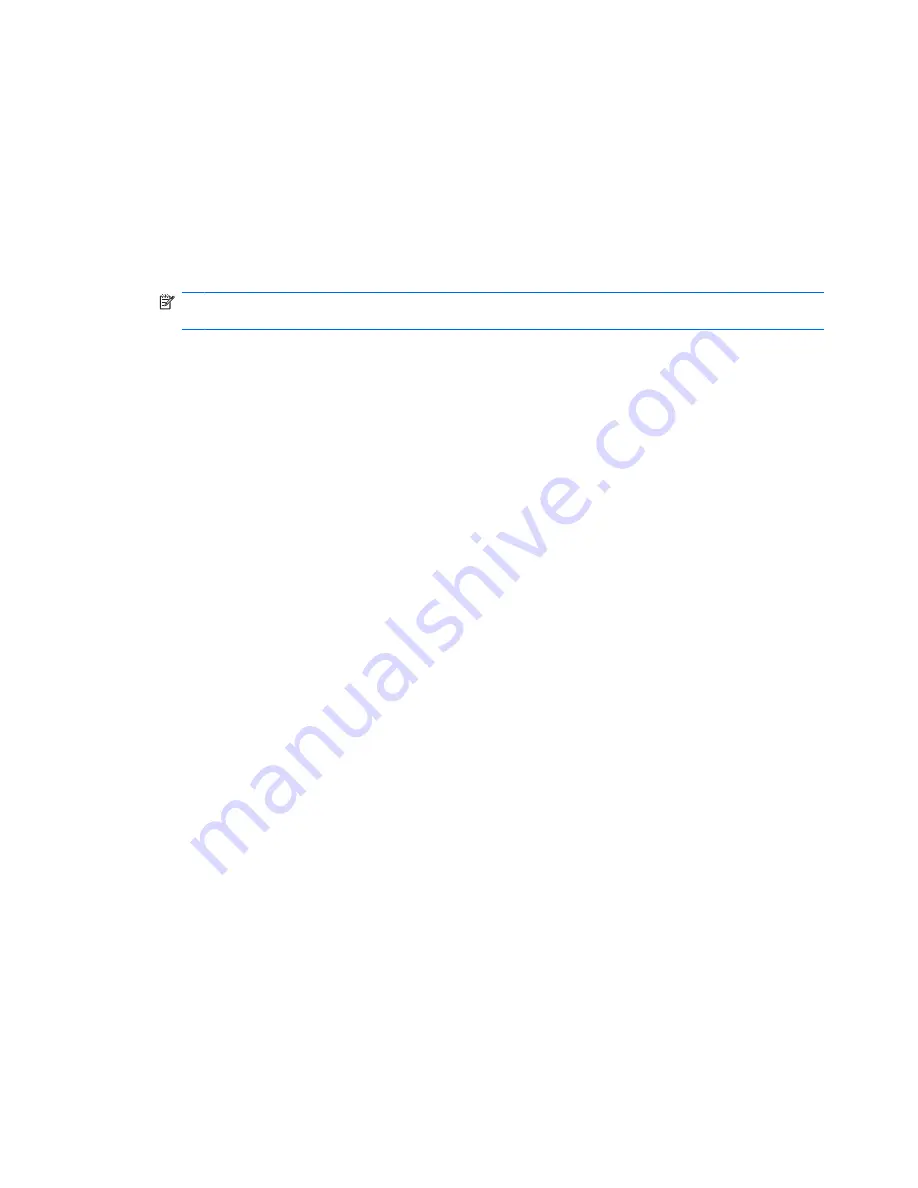
A movie is not visible on an external display
1.
If both the computer display and an external display are turned on, press
fn+f4
one or more times
to switch between the 2 displays.
2.
Configure the monitor settings to make the external display primary:
a.
Right-click on a blank area of the computer desktop, and select
Personalize
>
Display
Settings
.
b.
Specify a primary display and a secondary display.
NOTE:
When using both displays, the DVD image will not appear on any display designated as
the secondary display.
To get information about a multimedia question not covered in this guide, select
Start
>
Help and
Support
.
36
Chapter 7 Troubleshooting






















