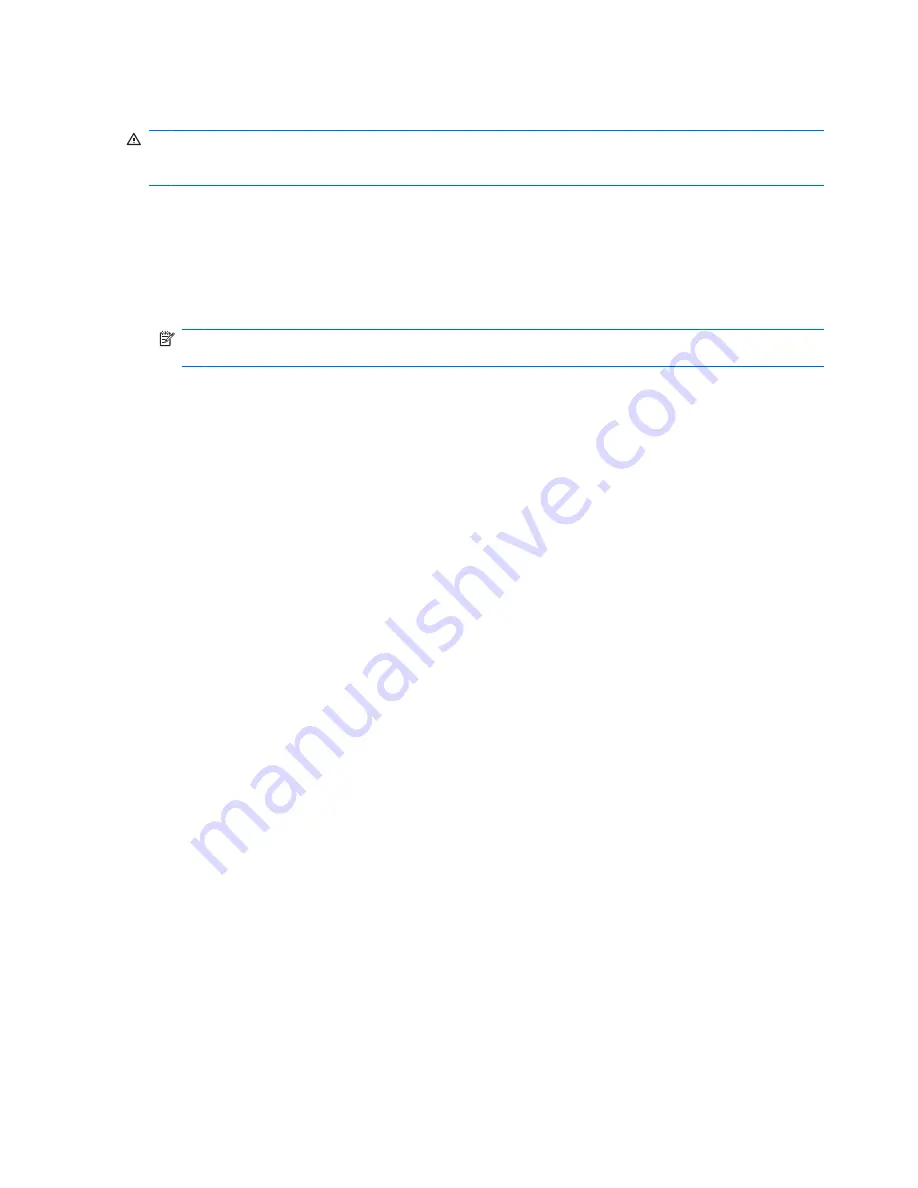
Connecting external audio devices
WARNING!
To reduce the risk of personal injury, adjust the volume before putting on headphones,
earbuds, or a headset. For additional safety information, refer to the
Regulatory, Safety and
Environmental Notices
.
To connect external devices such as external speakers, headphones, or a microphone, refer to the
information provided with the device. For best results, remember the following tips:
●
Be sure that the device cable is securely connected to the correct jack on your computer. (Cable
connectors are normally color-coded to match the corresponding jacks on the computer.)
●
Be sure to install any drivers required by the external device.
NOTE:
A driver is a required program that acts like a translator between the device and the
programs that use the device.
10
Chapter 3 Audio















































