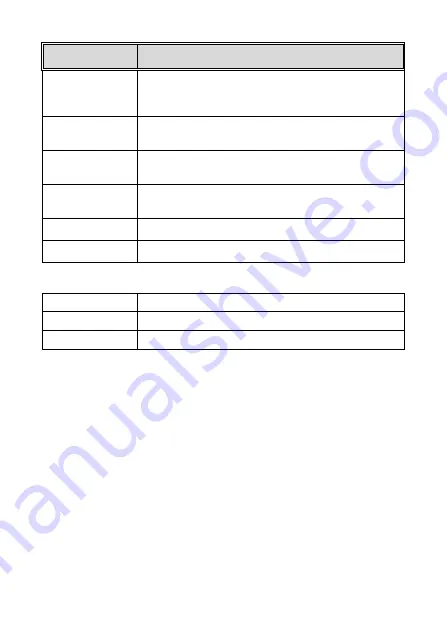
56
Item
Description
Power
Super Capacitor
Operating
Temperature
0° ~ 45° C
Operating
Humidity
20 ~ 70% RH
Storage
Temperature
-20° ~ 70° C
Dimensions
56.5 x 30 x 58 mm
Weight
Approx. 74g
Built-in IEEE 802.11g/n(HT20) Wi-Fi chip: RTL8188FTV
Frequency range
2412~2472MHz
(
for
EU)
Wi-Fi Channel
Ch1~Ch13
(for EU)
Wi-Fi Max. output 1
1.29
dBm
EIRP
(for EU)
Summary of Contents for 19CWM
Page 1: ...f560x Car Camcorder User Manual ...
Page 16: ...15 ...































