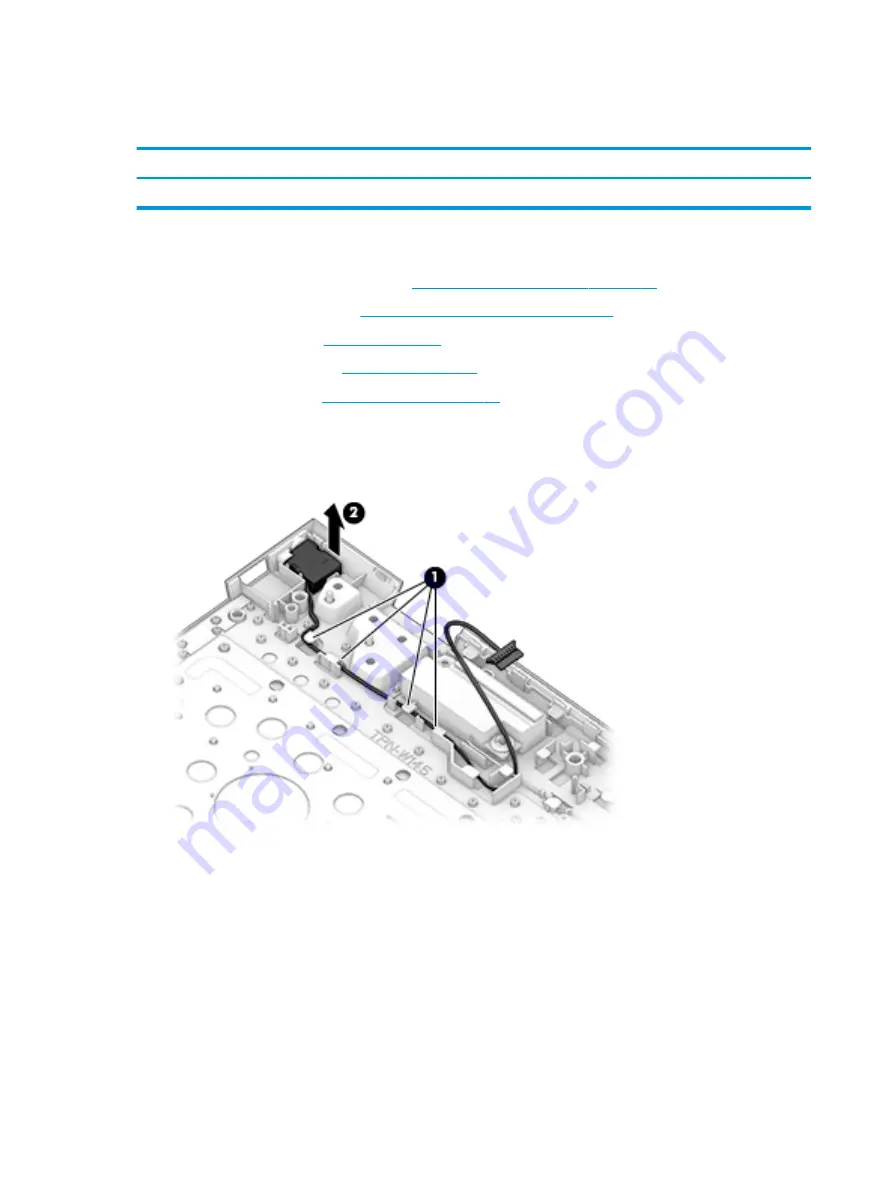
Power connector
Table 5-18
Power connector description and part number
Description
Spare part number
Power connector
L52659-001
Before removing the power connector cable, follow these steps:
1.
Prepare the computer for disassembly (
Preparation for disassembly on page 26
2.
Remove the bottom cover (see
Bottom cover and rubber feet on page 27
).
3.
Remove the battery (see
).
4.
Remove the USB board (see
).
5.
Remove the display (see
).
Remove the power connector cable:
1.
Remove the cable from the clips in the computer (1).
2.
Remove the power connector and cable from the computer (2).
Reverse this procedure to install the power connector cable.
56
Chapter 5 Removal and replacement procedures for authorized service provider parts
Summary of Contents for 17-ce0001
Page 4: ...iv Safety warning notice ...
Page 8: ...viii ...
















































