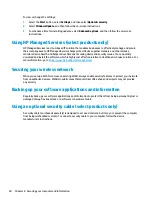To view or change the settings:
1.
Select the Start button, select Settings, and then select Update & security.
2.
Select Windows Update, and then follow the on-screen instructions.
3.
To schedule a time for installing updates, select Advanced options, and then follow the on-screen
instructions.
Using HP Managed Services (select products only)
HP Managed Services is a cloud-based IT solution that enables businesses to effectively manage and secure
their company assets. HP Managed Services helps protect devices against malware and other attacks,
monitors device health, and helps reduce time spent solving device and security issues. You can quickly
download and install the software, which is highly cost effective relative to traditional in-house solutions. For
more information, go to
https://www.hptouchpointmanager.com/
.
Securing your wireless network
When you set up a WLAN or access an existing WLAN, always enable security features to protect your network
from unauthorized access. WLANs in public areas (hotspots) like coffee shops and airports may not provide
any security.
Backing up your software applications and information
Regularly back up your software applications and information to protect them from being permanently lost or
damaged through a virus attack or a software or hardware failure.
Using an optional security cable (select products only)
A security cable (purchased separately) is designed to act as a deterrent, but it may not prevent the computer
from being mishandled or stolen. To connect a security cable to your computer, follow the device
manufacturer's instructions.
40
Chapter 8 Securing your computer and information