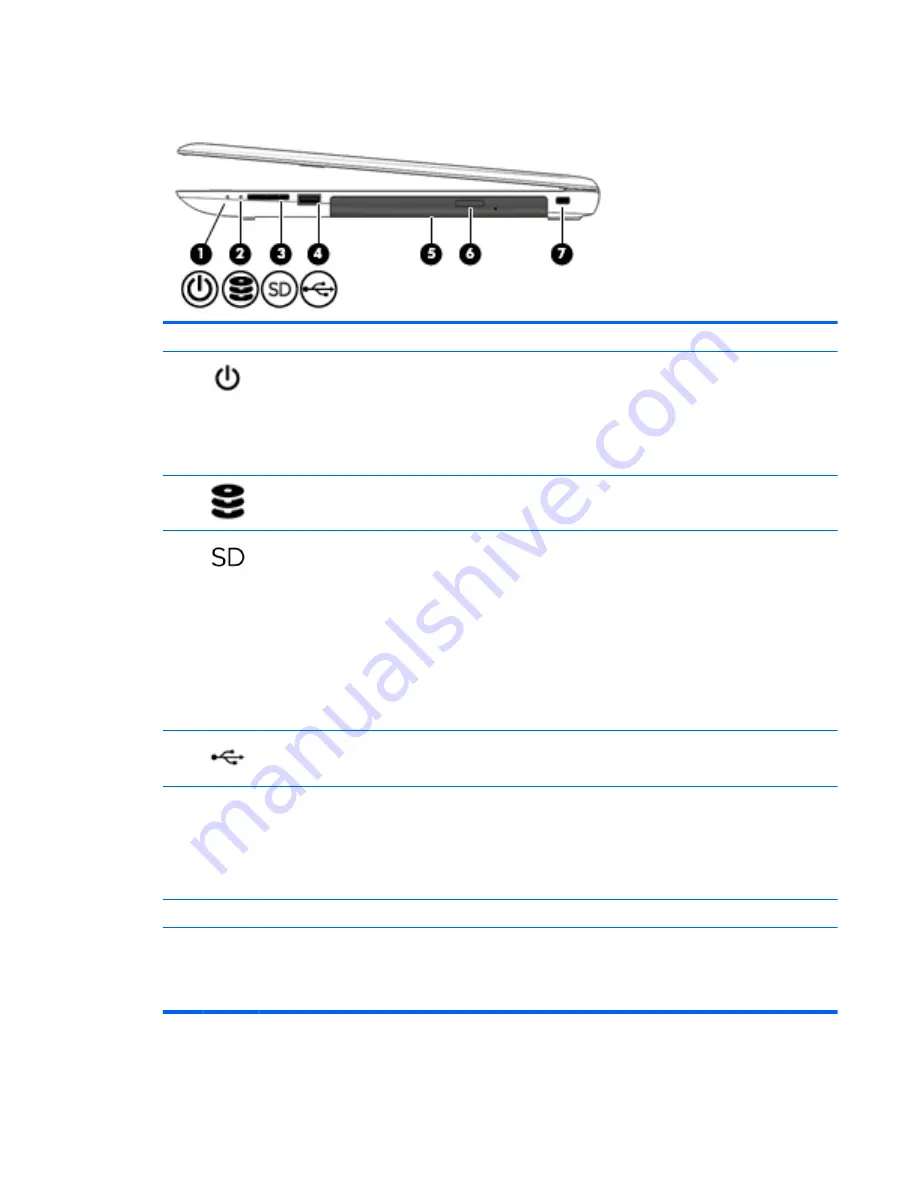
Right side
Component
Description
(1)
Power light
●
On: The computer is on.
●
Blinking: The computer is in the Sleep state, a power-
saving state. The computer shuts off power to the display
and other components.
●
Off: The computer is off or in Hibernation. Hibernation is a
power-saving state that uses the least amount of power.
(2)
Hard drive light
●
Blinking white: The hard drive is being accessed.
(3)
Memory card reader
Reads optional memory cards that enable you to store, manage,
share or access information.
To insert a card:
1.
Hold the card label-side up, with connectors facing the
computer.
2.
Insert the card into the memory card reader, and then
press in on the card until it is firmly seated.
To remove a card:
▲
Press in on the card, and then remove it from the slot.
(4)
USB 2.0 port
Connects an optional USB device, such as a keyboard, mouse,
external drive, printer, scanner or USB hub.
(5)
Optical drive
Depending on your computer model, reads an optical disc or
reads and writes to an optical disc.
NOTE:
For disc compatibility information, go to the Help and
Support web page. Follow the web page instructions to select
your computer model. Select Drivers & Downloads, and then
follow the on-screen instructions.
(6)
Optical drive eject button
Releases the disc tray.
(7)
Security cable slot
Attaches an optional security cable to the computer.
NOTE:
The security cable is designed to act as a deterrent, but
it may not prevent the computer from being mishandled or
stolen.
Right side
7
Summary of Contents for 15-af131dx
Page 4: ...iv Safety warning notice ...
Page 24: ...16 Chapter 2 External component identification ...
Page 42: ...34 Chapter 5 Removal and replacement procedures for Customer Self Repair parts ...
Page 80: ...72 Chapter 6 Removal and replacement procedures for Authorized Service Provider parts ...
Page 88: ...80 Chapter 9 Using Setup Utility BIOS in Windows 10 ...
Page 100: ...92 Chapter 11 Backing up restoring and recovering in Windows 8 1 ...
Page 106: ...98 Chapter 12 Backing up restoring and recovering in Windows 10 ...
Page 118: ...110 Chapter 15 Statement of Volatility ...
Page 122: ...114 Chapter 16 Power cord set requirements ...
Page 124: ...116 Chapter 17 Recycling ...
Page 128: ...120 Index ...






























