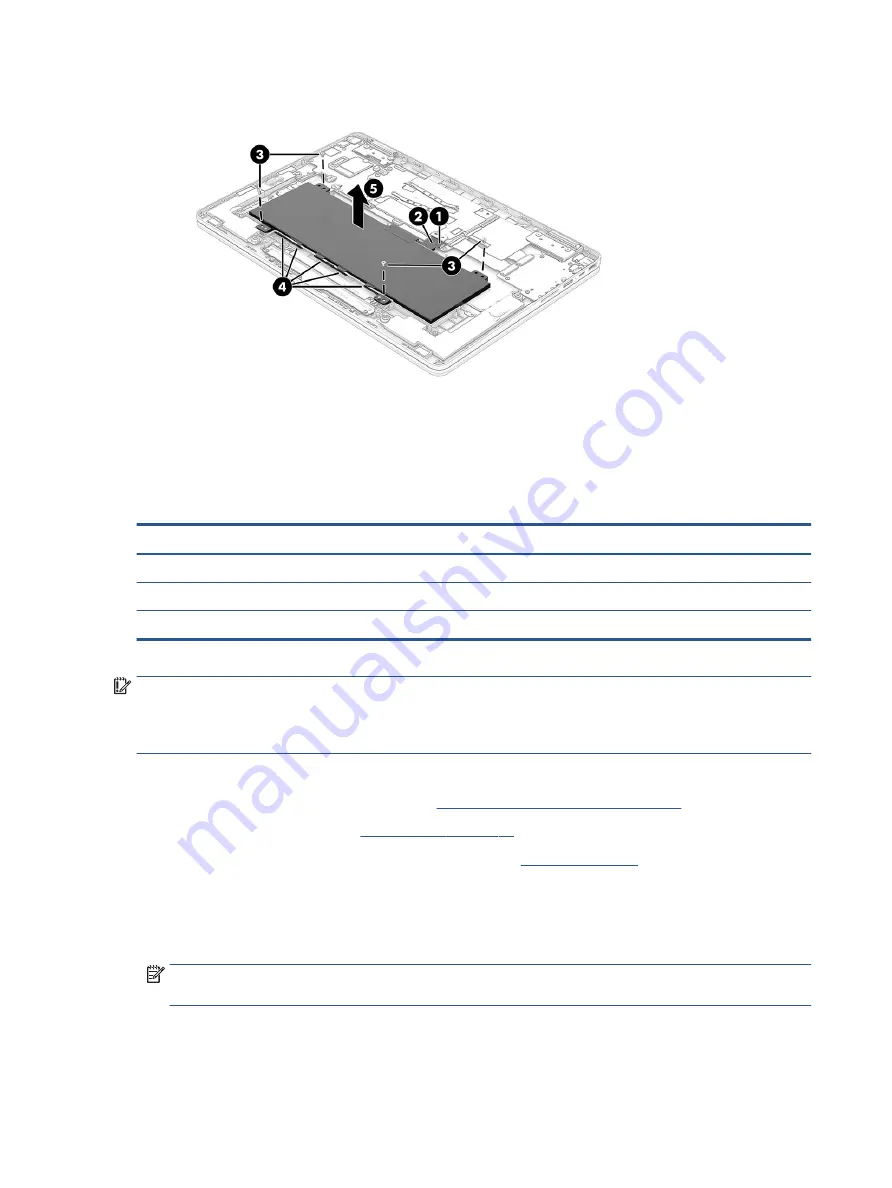
4.
Remove the battery from the computer (5).
To replace the battery, reverse the removal procedures.
WLAN module
To remove the WLAN module, use this procedure and illustration.
Table 5-3
WLAN module descriptions and part numbers
Description
Spare part number
Intel Wi-Fi 6 AX201-W 802.11ax (2 × 2) and Bluetooth 5 (non-vPro)
L92724-005
Realtek RTL8822CE 802.11ac 2 × 2 Wi-Fi + BT 5 (MU-MIMO supported)
L44796-005
WLAN module protective tape
L92736-001
IMPORTANT:
To prevent an unresponsive system, replace the wireless module only with a wireless module
authorized for use in the computer by the governmental agency that regulates wireless devices in your
country or region. If you replace the module and then receive a warning message, remove the module to
restore device functionality, and then contact technical support.
Before removing the WLAN module, follow these steps:
1.
Prepare the computer for disassembly (see
Preparation for disassembly on page 23
).
2.
Remove the bottom cover (see
3.
Disconnect the battery cable from the system board (see
).
Remove the WLAN module:
1.
Remove the plastic protector from the antenna connectors on the WLAN module (1).
2.
Carefully disconnect the antenna cables from the module (2).
NOTE:
The #1 white WLAN antenna cable connects to the WLAN module #1 Main terminal. The #2
black WLAN antenna cable connects to the WLAN module #1 Aux terminal.
3.
Remove the Phillips M2.0 × 2.5 screw (3).
26
Chapter 5 Removal and replacement procedures for authorized service provider parts
Summary of Contents for 14bt-cb000
Page 4: ...iv Safety warning notice ...
















































