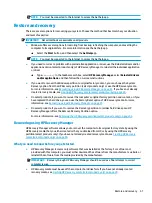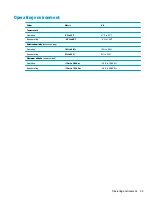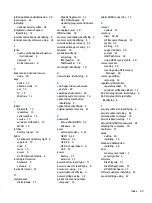initiating Sleep and Hibernation 30
input power 54
installing
optional security cable 44
integrated numeric keypad,
identifying 12
internal microphones, identifying 8
Internet security software, using 43
J
jacks
audio-out (headphone)/audio-in
(microphone) 6
network 6
RJ-45 (network) 6
K
keyboard and optional mouse
using 29
keys
action 12
airplane mode 13
esc 12
fn 12
Windows 12
L
labels
Bluetooth 15
regulatory 15
serial number 15
service 15
wireless certification 15
WLAN 15
latches
battery release 14
lights
AC adapter and battery light 6
caps lock 10
drive 5
mute 10
power 5
RJ-45 (network) status 6
locating information
hardware 4
software 4
low battery level 33
M
maintenance
Disk Cleanup 37
Disk Defragmenter 37
HP 3D DriveGuard 37
updating programs and drivers
managing power 30
MEID number 18
memory card reader, identifying 5
memory card, identifying 5
minimized image recovery 52
minimized image, creating 51
Miracast 25
mobile broadband
activating 18
IMEI number 18
MEID number 18
mute light, identifying 10
N
network jack, identifying 6
O
one-finger slide touch screen
gesture 29
operating environment 55
operating system controls 16
optical drive eject button,
identifying 5
optical drive, identifying 5
original system recovery 51
P
passwords
Setup Utility (BIOS) 42
Windows 41
ports
Miracast 25
USB 2.0 5
USB 3.x SuperSpeed 6
VGA 22
power
battery 32
external 35
power button, identifying 11
power connector, identifying 6
Power icon, using 32
power lights, identifying 5
power settings, using 32
product name and number,
computer 15
public WLAN connection 17
R
recover
options 51
recovery
HP Recovery Manager 51
media 52
starting 52
supported discs 50
system 51
USB flash drive 52
using HP Recovery media 50
recovery media
creating 49
creating using HP Recovery
Manager 50
recovery partition
removing 53
regulatory information
regulatory label 15
wireless certification labels 15
RJ-45 (network) jack, identifying 6
RJ-45 (network) status lights,
identifying 6
S
security cable slot, identifying 5
security cable, installing 44
serial number, computer 15
service labels, locating 15
Setup Utility (BIOS) passwords 42
shipping the computer 39
shutdown 31
Sleep
exiting 30
initiating 30
Sleep and Hibernation
initiating 30
slots
memory card reader 5
security cable 5
software
Disk Cleanup 37
Disk Defragmenter 37
HP 3D DriveGuard 37
software updates, installing 43
sound settings, using 22
Index
59