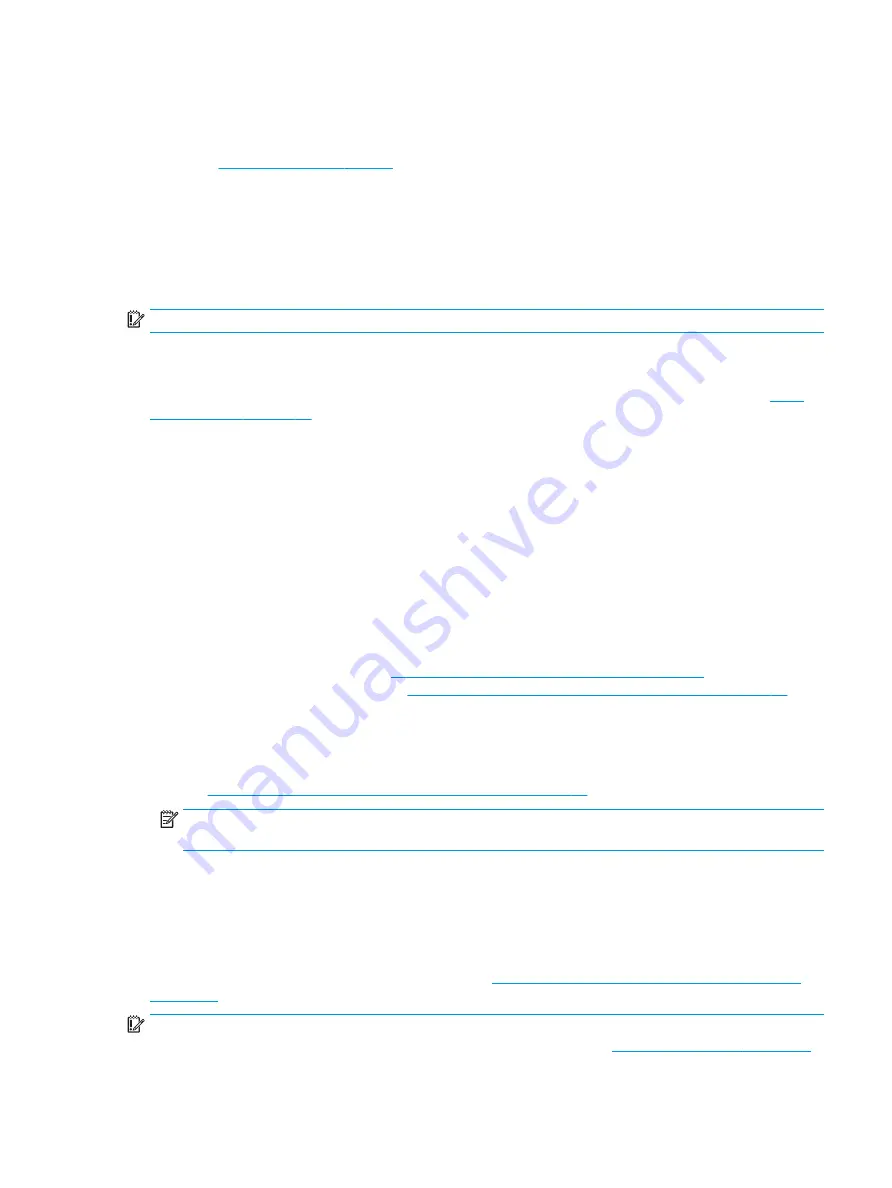
Using the HP Cloud Recovery Download Tool to create recovery media
To create HP Recovery media using the HP Cloud Recovery Download Tool:
1.
Go to
2.
Select Software and Drivers, and then follow the on-screen instructions.
Restoring and recovery
Restoring and recovery can be performed using one or more of the following options: Windows tools, HP
Recovery Manager, or the HP Recovery partition.
IMPORTANT:
Not all methods are available on all products.
Restoring, resetting, and refreshing using Windows tools
Windows offers several options for restoring, resetting, and refreshing the computer. For details, see
Restoring using HP Recovery Manager and the HP Recovery partition
You can use HP Recovery Manager and the HP Recovery partition (select products only) to restore the
computer to the original factory state:
●
Resolving problems with preinstalled applications or drivers—To correct a problem with a
preinstalled application or driver:
1.
Type
recovery
in the taskbar search box, and then select HP Recovery Manager.
2.
Select Reinstall drivers and/or applications, and then follow the on-screen instructions.
●
Using System Recovery—To recover the Windows partition to original factory content, select the
System Recovery option from the HP Recovery partition (select products only) or use the HP Recovery
media. For more information, see
Recovering using HP Recovery Manager on page 85
. If you have not
already created recovery media, see
Creating HP Recovery media (select products only) on page 83
.
●
Using Factory Reset (select products only)—Restores the computer to its original factory state by
deleting all information from the hard drive and recreating the partitions and then reinstalling the
operating system and the software that was installed at the factory (select products only). To use the
Factory Reset option, you must use HP Recovery media. If you have not already created recovery media,
see
Creating HP Recovery media (select products only) on page 83
.
NOTE:
If you have replaced the hard drive in the computer, you can use the Factory Reset option to
install the operating system and the software that was installed at the factory.
Recovering using HP Recovery Manager
You can use HP Recovery Manager software to recover the computer to its original factory state by using the
HP Recovery media that you either created or that you obtained from HP, or by using the HP Recovery
partition (select products only).
If you have not already created HP Recovery media, see
Creating HP Recovery media (select products only)
.
IMPORTANT:
HP Recovery Manager does not automatically provide backups of your personal data. Before
beginning recovery, back up any personal data that you want to retain. See
Using Windows tools on page 83
Restoring and recovery
85









































