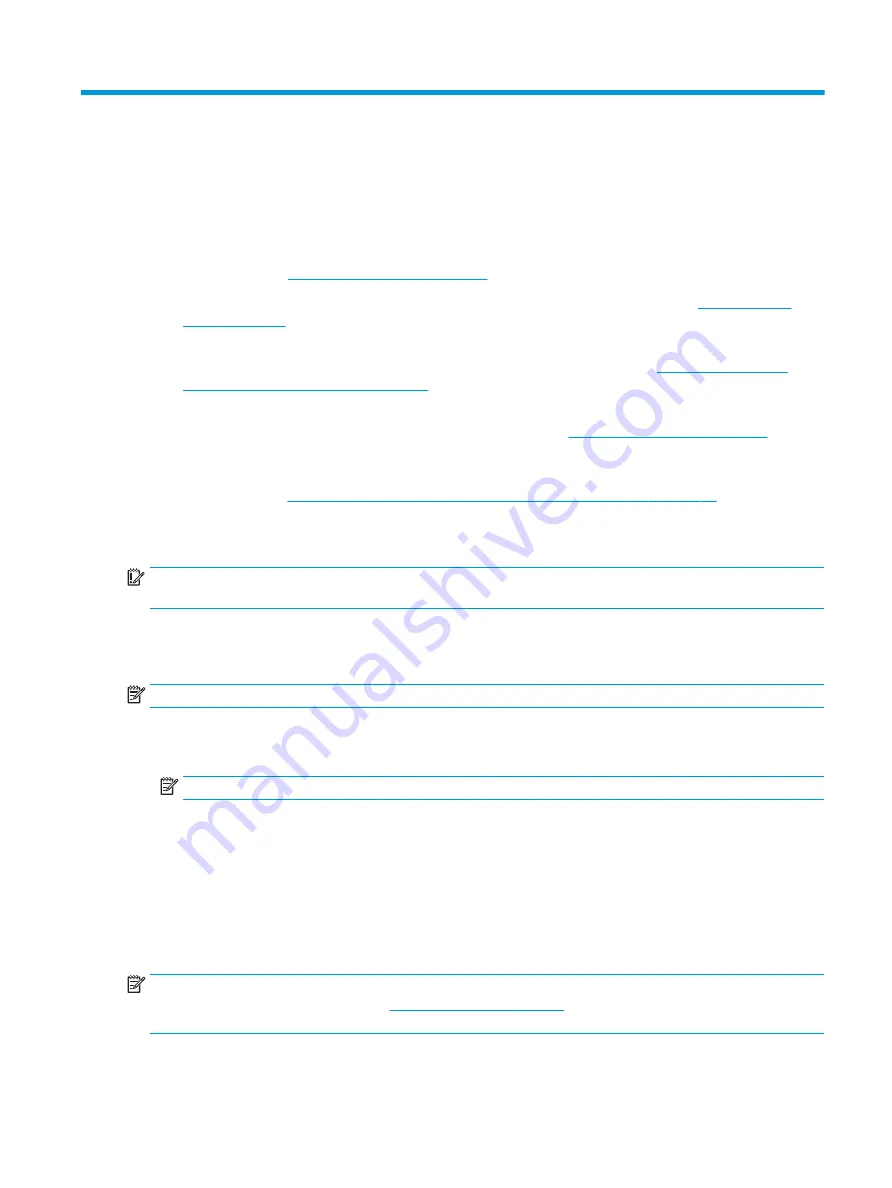
9
Backing up, restoring, and recovering
This chapter provides information about the following processes, which are standard procedure for most
products:
●
Backing up your personal information—You can use Windows tools to back up your personal
information (see
Using Windows tools on page 83
).
●
Creating a restore point—You can use Windows tools to create a restore point (see
●
Creating recovery media (select products only)—You can use HP Recovery Manager or HP Cloud
Recovery Download Tool (select products only) to create recovery media (see
media (select products only) on page 83
).
●
Restoring and recovery—Windows offers several options for restoring from backup, refreshing the
computer, and resetting the computer to its original state (see
Using Windows tools on page 83
).
●
Removing the Recovery Partition—To remove the Recovery partition to reclaim hard drive space
(select products only), select the Remove Recovery Partition option of HP Recovery Manager. For more
information, see
Removing the HP Recovery partition (select products only) on page 87
Using Windows tools
IMPORTANT:
Windows is the only option that allows you to back up your personal information. Schedule
regular backups to avoid information loss.
You can use Windows tools to back up personal information and create system restore points and recovery
media, allowing you to restore from backup, refresh the computer, and reset the computer to its original
state.
NOTE:
If computer storage is 32 GB or less, Microsoft System Restore is disabled by default.
For more information and steps, see the Get Help app.
▲
Select the Start button, and then select the Get Help app.
NOTE:
You must be connected to the Internet to access the Get Help app.
Creating HP Recovery media (select products only)
After you have successfully set up the computer, use HP Recovery Manager to create a backup of the HP
Recovery partition on the computer. This backup is called HP Recovery media. In cases where the hard drive is
corrupted or has been replaced, the HP Recovery media can be used to reinstall the original operating system.
To check for the presence of the Recovery partition in addition to the Windows partition, right-click the Start
button, select File Explorer, and then select This PC.
NOTE:
If your computer does not list the Recovery partition in addition to the Windows partition, contact
support to obtain recovery discs. Go to
, select your country or region, and then
follow the on-screen instructions.
Using Windows tools
83

























