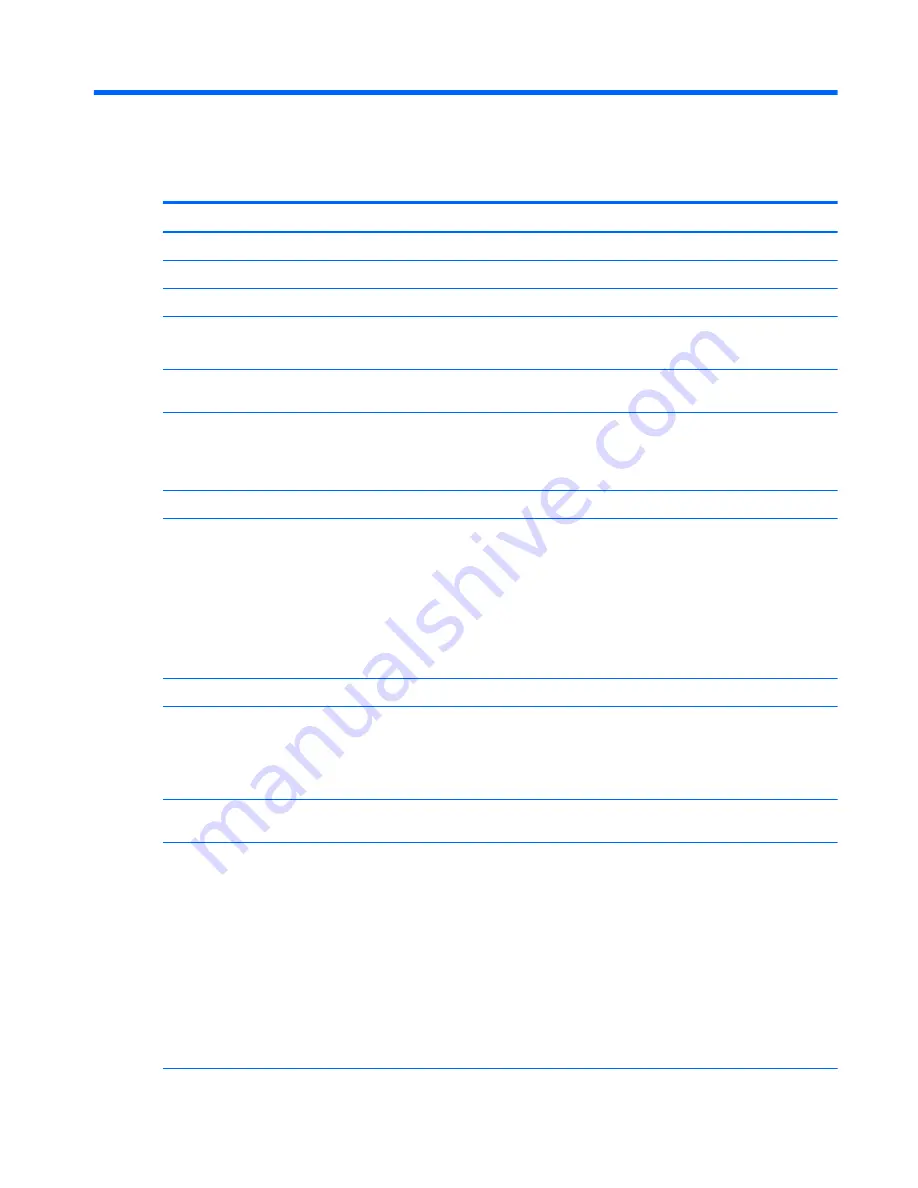
1
Product description
Category
Description
Product Name
HP Notebook 11t-f000
Processor
Intel™ Celeron® N2840 2.16-GHz processor (1.00-MB L2 cache, dual core, 7.5 W)
Chipset
Integrated soldered-on-circuit (SoC)
Graphics
Intel generation 7 internal graphics
Supports Dynamic Graphics Frequency, DX11, Open GL4.0, and Open CL 1.2
Panel
11.6-in, high-definition (HD) (1366×768), light-emitting diode (LED), AntiGlare, liquid crystal
display (LCD) panel; 16:9 aspect ratio; typical brightness: 220 nits; flat (3.6-mm); eDP (TN)
Memory
Non-accessible, non-upgradeable
Supports DDR3L-1333 @ 1.35-V single channel support (DDR3L-1600 downgrade)
Supports up to 2048-MB maximum on-board system memory (256-MB × 16 × 4 pieces)
Storage
Supports a 500-GB, 5400-rpm, 7.0-mm (2.5-in), SATA hard drive
Audio and video
HP TrueVision HD, VGA webcam (fixed, no tilt with activity light, 1280×720 by 30 frames
per second)
Dual, digital microphones with appropriate beam-forming, echo-cancellation, noice-
suppression software
Two speakers, 1 W
DTS Studio Sound
ALC3227 audio codec
Ethernet
Integrated 10/100 network interface card (NIC)
Wireless
Integrated wireless local area network (WLAN) options by way of wireless module
One built-in WLAN antenna
Supports the Broadcom B63 802.11 bgn 1×1 Wi-Fi + Bluetooth 4.0 M.2 Combo Adapter
WLAN module
External media cards
HP multiformat Micro Digital Media Reader Slot with push-push technology. Reads data from
and writes data to digital memory cards such as Secure Digital (SD™).
Ports
●
AC adapter HP Smart plug (4.5mm barrel)
●
Audio: one combo audio-out (headphone)/audio-in (microphone) jack, supports jack auto-
detection
●
High-definition multimedia interface (HDMI) v.1.4, 1920×1200 at 60 Hz DVI mode
●
RJ45/Ethernet
●
USB 3.0
●
USB 2.0
●
VGA (Dsub 15-pin) supporting: 1920×1200 external resolution @ 60 Hz, hot plug
and unplug and auto-detection for correct output to wide-aspect versus standard-aspect
video
1
Summary of Contents for 11t-f000
Page 4: ...iv Safety warning notice ...
Page 8: ...viii ...
Page 19: ...Computer major components Computer major components 11 ...










































