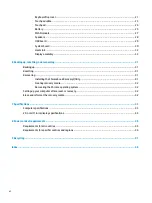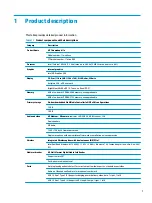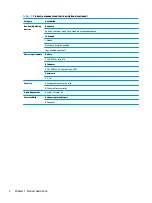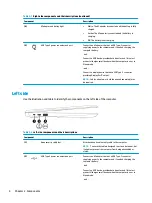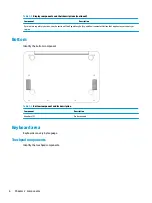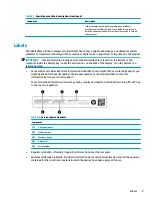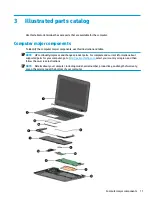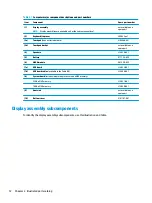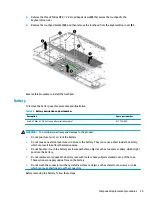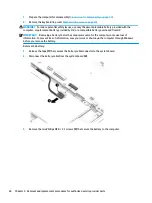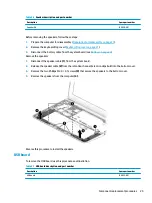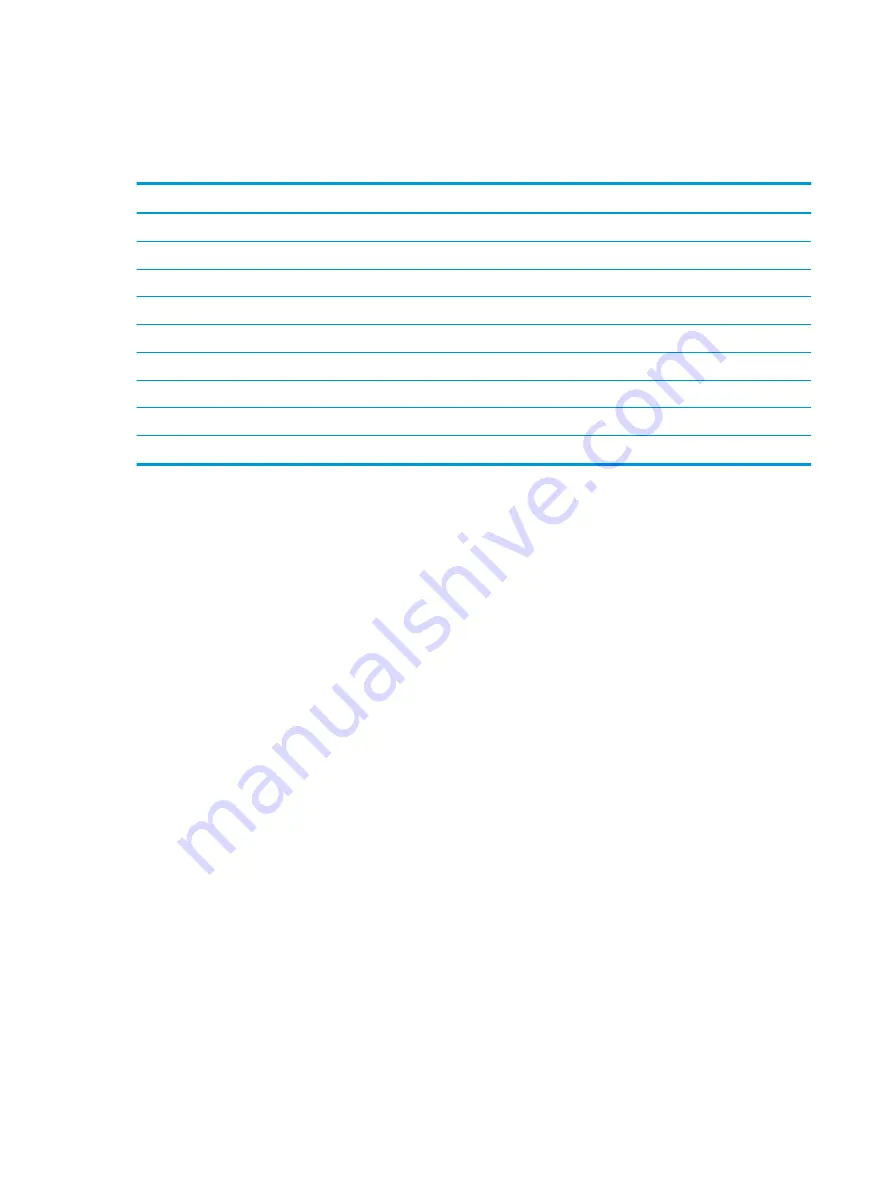
Miscellaneous parts
To identify the miscellaneous parts, use this table.
Table 3-3
Miscellaneous part descriptions and part numbers
Component
Spare part number
AC adapters (45 W, nPFC, USB Type-C)
L43407-001
Screw Kit
L99854-001
Rubber Kit (includes camera module rubber and touchpad backet rubber)
L20220-001
Cable Kit (includes camera cable, touchpad cable, and USB board cables)
L14906-001
Power cords (C5, 1.0 m)
Denmark
L19360-001
Europe
L19361-001
North America
L19367-001
United Kingdom
L19373-001
14
Chapter 3 Illustrated parts catalog
Summary of Contents for 11at-nb000
Page 4: ...iv Safety warning notice ...
Page 16: ...10 Chapter 2 Components ...
Page 26: ...20 Chapter 4 Removal and replacement procedures preliminary requirements ...
Page 46: ...40 Chapter 5 Removal and replacement procedures for authorized service provider parts ...
Page 54: ...48 Chapter 9 Recycling ...