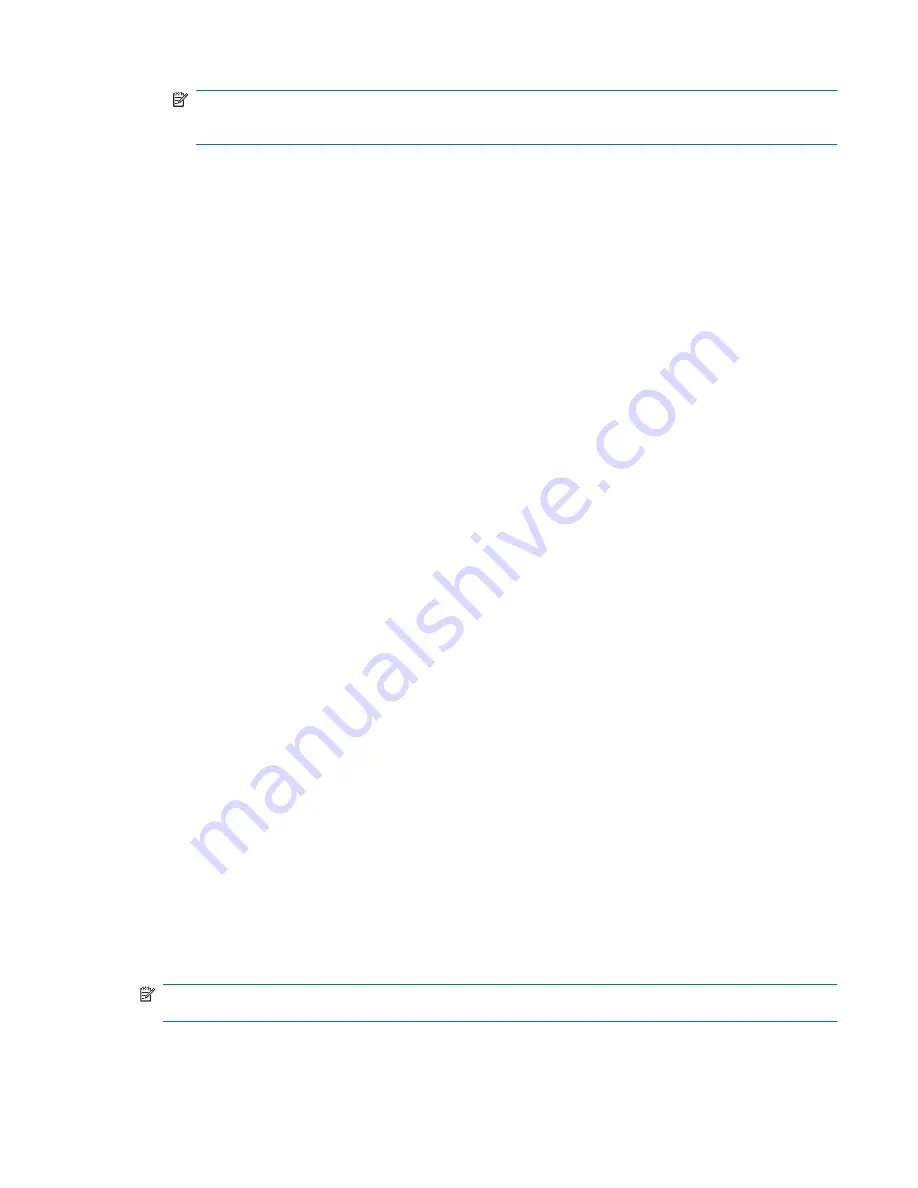
NOTE:
When the e-mail is received by the Trusted Contact recipient, the recipient must open
the e-mail and click Accept in the lower-right corner of the e-mail, and then click OK when the
confirmation dialog box opens.
7.
When you receive an e-mail response from a recipient accepting the invitation to become a
Trusted Contact, click Accept in the lower-right corner of the e-mail.
A dialog box opens, confirming that the recipient has been successfully added to your Trusted
Contacts list.
8.
Click
OK
.
Viewing Trusted Contact details
1.
In the Security Manager left pane, expand
Privacy Manager
and click
Trusted Contacts
Manager
.
2.
Click a Trusted Contact.
3.
Click
Contact details
.
4.
When you have finished viewing the details, click
OK
.
Deleting a Trusted Contact
1.
In the Security Manager left pane, expand
Privacy Manager
and click
Trusted Contacts
Manager
.
2.
Click the Trusted Contact you want to delete.
3.
Click
Delete contact
.
4.
When the confirmation dialog box opens, click
Yes
.
Checking revocation status for a Trusted Contact
1.
In the Security Manager left pane, expand
Privacy Manager
and click
Trusted Contacts
Manager
.
2.
Click a Trusted Contact.
3.
Click the
Advanced
button.
The Advanced Trusted Contact Management dialog box opens.
4.
Click
Check Revocation
.
5.
Click
Close
.
General tasks
Using Privacy Manager in Microsoft Office
After you install your Privacy Manager Certificate, a Sign and Encrypt button is displayed on the right
side of the toolbar of all Microsoft Office 2007 Word, Excel, and PowerPoint documents.
NOTE:
If you are using Microsoft Office 2007, you must have all the Microsoft updates applied
otherwise some signed e-mails will go into the Junk E-mail folder.
ENWW
General tasks
37
Summary of Contents for 1105
Page 1: ...HP ProtectTools Security Software Version 6 0 User Guide ...
Page 4: ...iv About This Book ENWW ...
Page 10: ...x ENWW ...






























