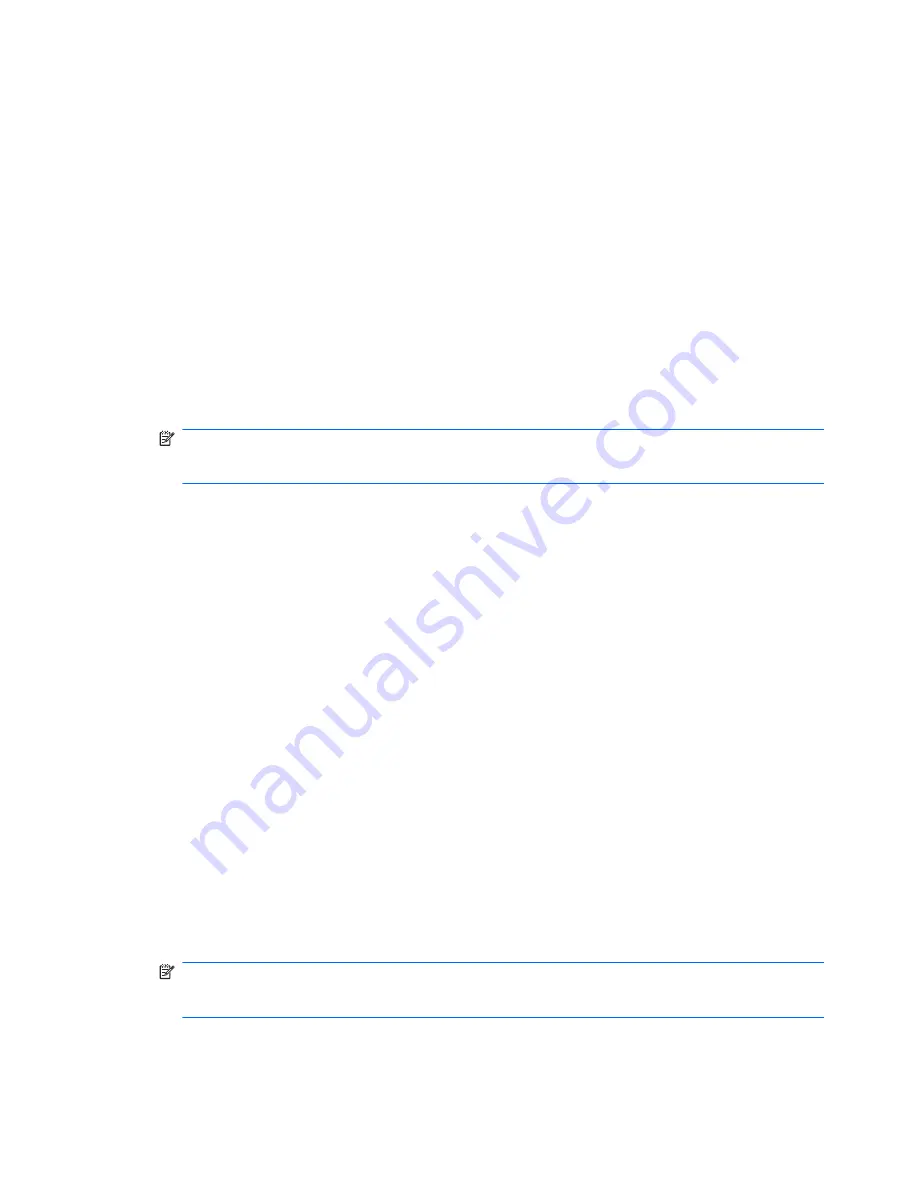
Adding a Trusted Contact
1.
In the Security Manager left pane, expand
Privacy Manager
and click
Trusted Contacts
, and
then click the
Invite Contacts
button.
– or –
In Microsoft Outlook, click the down arrow next to
Send Securely
on the toolbar, and then click
Invite Contacts
.
2.
If the Select Certificate dialog box opens, click the Privacy Manager Certificate you want to use,
and then click
OK
.
3.
When the Trusted Contact Invitation dialog box opens, read the text, and then click
OK
.
An e-mail is automatically generated.
4.
Enter one or more e-mail addresses of the recipients you want to add as Trusted Contacts.
5.
Edit the text and sign your name (optional).
6.
Click
Send
.
NOTE:
If you have not obtained a Privacy Manager Certificate, a message informs you that
you must have a Privacy Manager Certificate in order to send a Trusted Contact request. Click
OK to launch the Certificate Request Wizard.
7.
Authenticate using your chosen security logon method.
8.
When you receive an e-mail response from a recipient accepting the invitation to become a
Trusted Contact, click Accept in the lower-right corner of the e-mail.
A dialog box opens, confirming that the recipient has been successfully added to your Trusted
Contacts list.
9.
Click
OK
.
Adding Trusted Contacts using your Microsoft Outlook address book
1.
In the Security Manager left pane, expand
Privacy Manager
, click
Trusted Contacts
, and then
click the
Invite Contacts
button.
– or –
In Microsoft Outlook, click the down arrow next to
Send Securely
on the toolbar, and then click
Invite All My Outlook Contacts
.
2.
When the “Trusted Contact Invitation” page opens, select the e-mails address of the recipients
you want to add as Trusted Contacts and then click
Next
.
3.
When the “Sending Invitation” page opens, click
Finish
.
An e-mail listing the selected Microsoft Outlook e-mail addresses is automatically generated.
4.
Edit the text and sign your name (optional).
5.
Click
Send
.
NOTE:
If you have not obtained a Privacy Manager Certificate, a message informs you that
you must have a Privacy Manager Certificate in order to send a Trusted Contact request. Click
OK
to launch the Certificate Request Wizard.
6.
Authenticate using your chosen security logon method.
36
Chapter 6 Privacy Manager for HP ProtectTools
ENWW
Summary of Contents for 1105
Page 1: ...HP ProtectTools Security Software Version 6 0 User Guide ...
Page 4: ...iv About This Book ENWW ...
Page 10: ...x ENWW ...






























