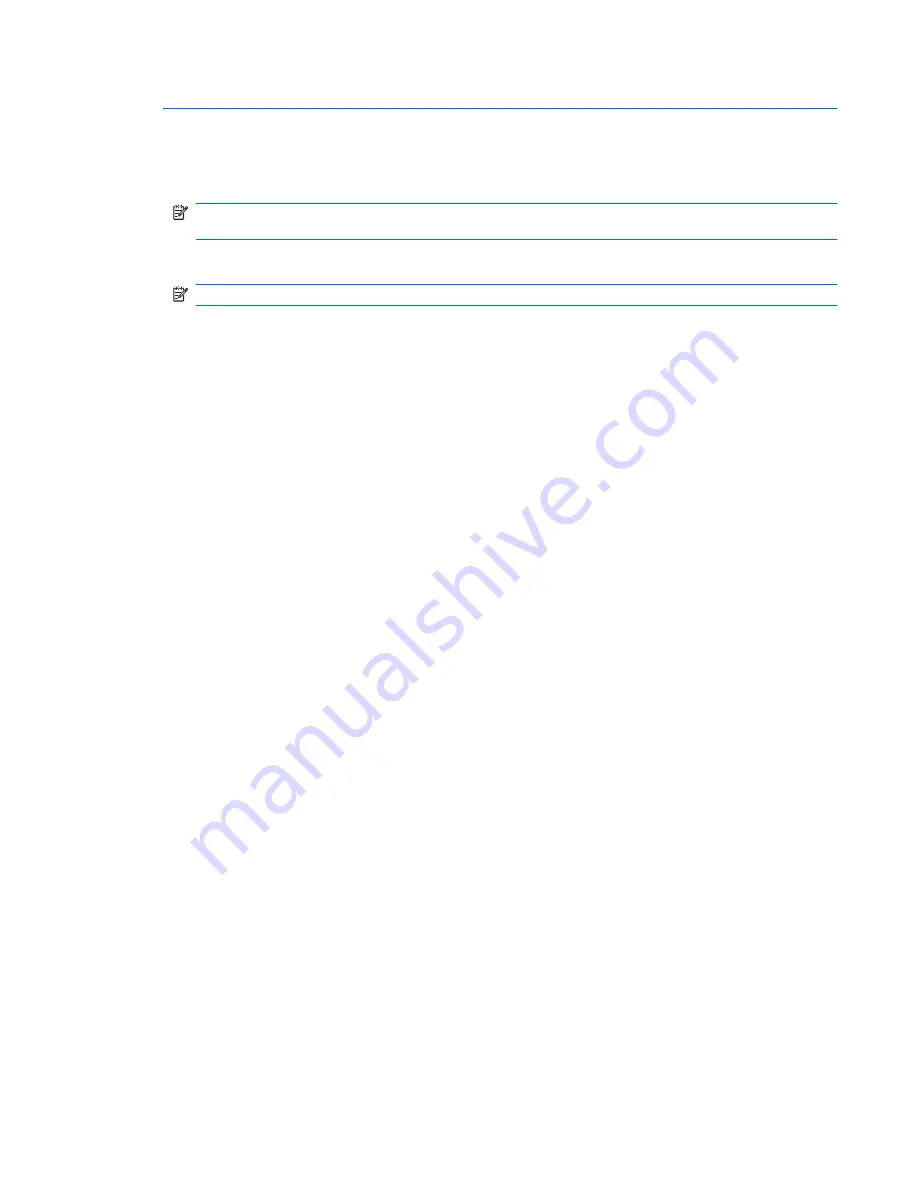
CAUTION:
To prevent damage to a USB connector, do not pull on the cable to remove the USB device.
To remove a USB device:
1.
Click the
Safely Remove Hardware and Eject Media
icon in the notification area, at the far right
of the taskbar.
NOTE:
To display the Safely Remove Hardware and Eject Media icon, click the
Show hidden
icons
icon (the arrow at the left of the notification area).
2.
Click the name of the device in the list.
NOTE:
You are informed that it is safe to remove the device.
3.
Remove the device.
Using a USB device
55
Summary of Contents for 1033CL - Mini Notebook
Page 1: ...Mini User Guide ...
Page 4: ...iv Safety warning notice ...
Page 9: ...Index 76 ix ...
Page 10: ...x ...
Page 89: ......






























