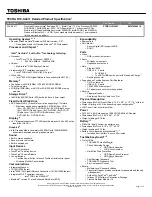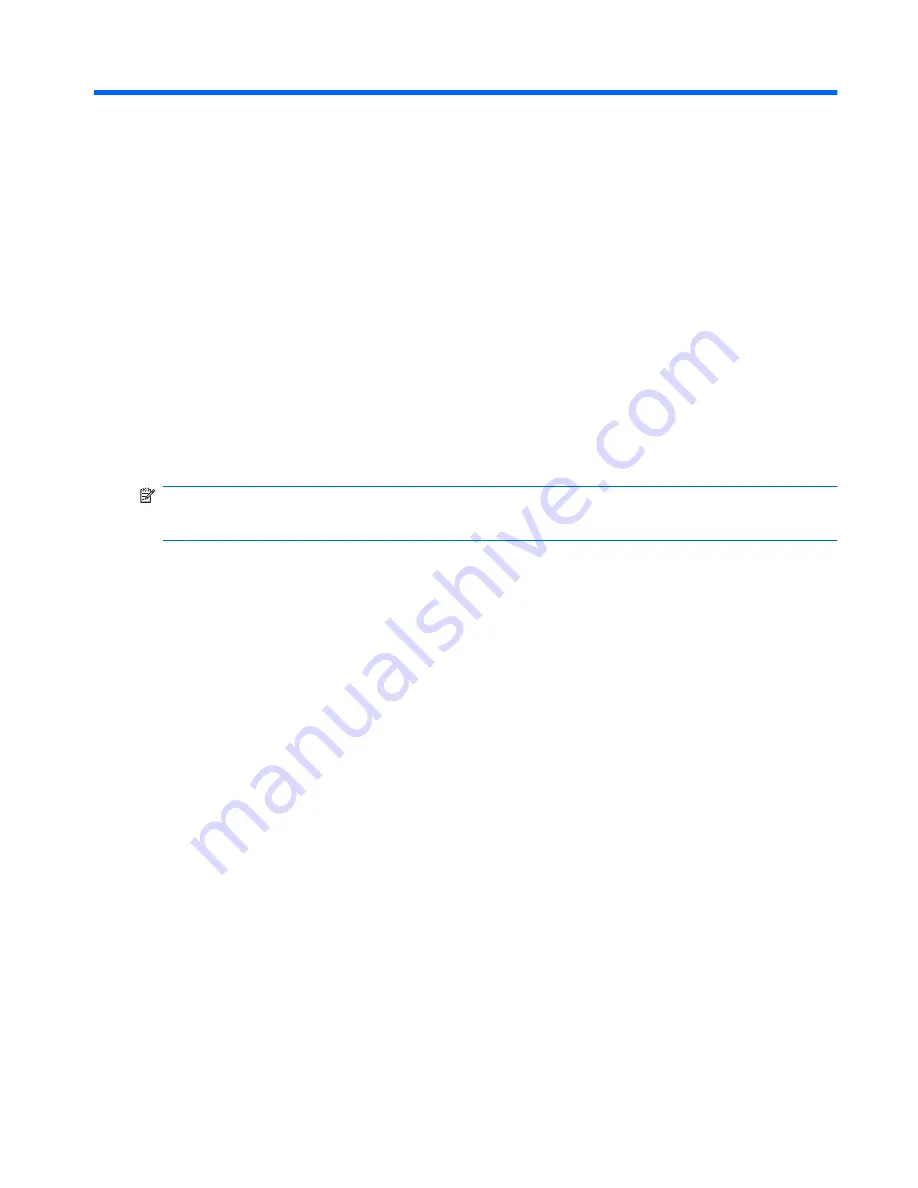
1
Getting started
Your computer's main operating system is Microsoft® Windows®. Your computer may also feature HP
Instant Web (select models only).
●
The Microsoft Windows operating system displays the desktop on the display and controls your
computer's hardware, peripherals, and software programs.
●
If your computer includes Instant Web, it allows you to quickly browse the Internet, view digital
photos, listen to music, or keep in touch using e-mail, instant messages, or Skype (select models
only), without having to boot your main operating system. Instant Web is also referred to as Instant-
On Software (IOS).
NOTE:
To disable or reenable Instant Web, refer to Chapter 13, "Changing Instant Web settings." You
can access the software Help when you are in Instant Web by clicking the Help icon in the notification
area.
1
Summary of Contents for 1033CL - Mini Notebook
Page 1: ...Mini User Guide ...
Page 4: ...iv Safety warning notice ...
Page 9: ...Index 76 ix ...
Page 10: ...x ...
Page 89: ......