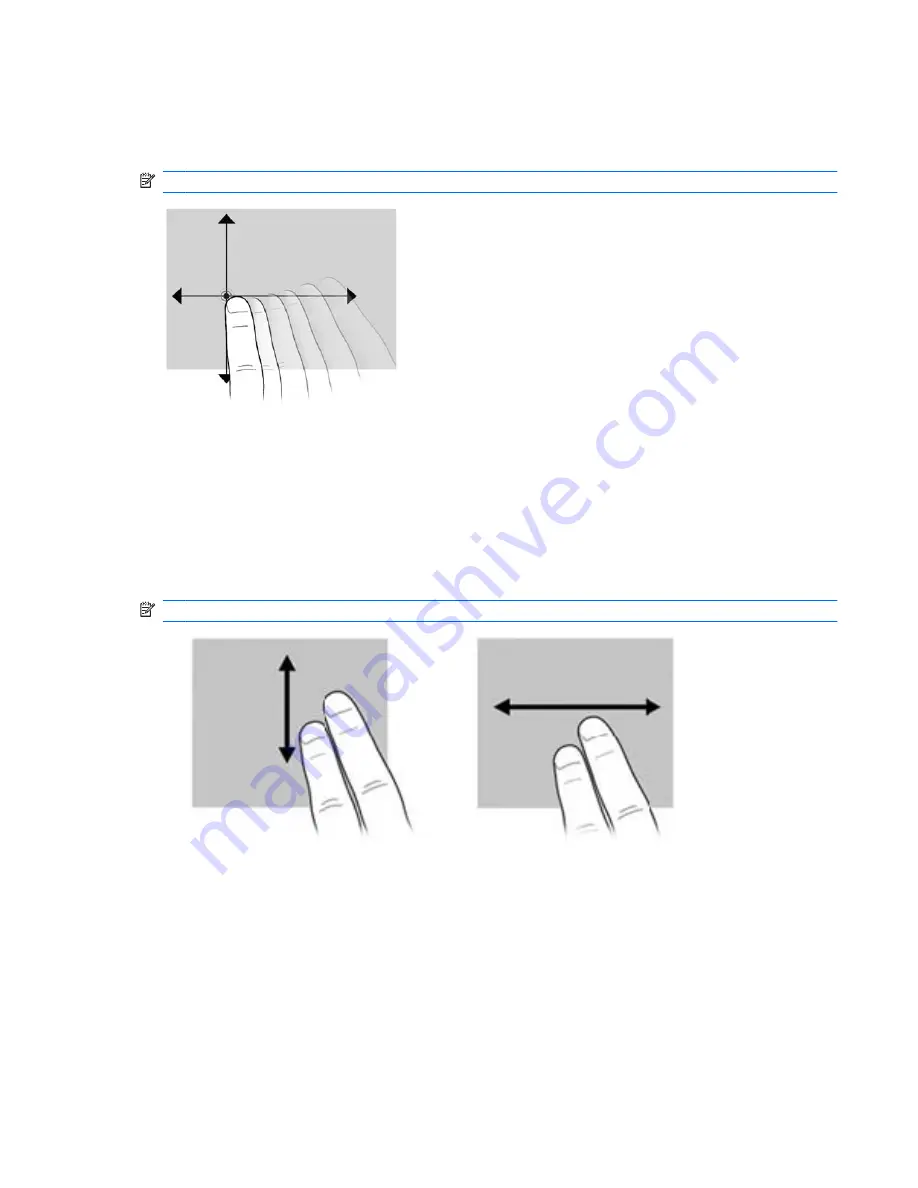
Flicking
Touch the screen in a light, quick flicking motion up, down, left, or right to navigate through screens or
quickly scroll through documents.
NOTE:
For the flick movement to work, a scrollbar must be present and in the active window.
Dragging
Press your finger on an item on the screen. and then move your finger to drag the item to a new location.
You can also use this motion to slowly scroll through documents.
Scrolling
Scrolling is useful for moving up or down on a page or image. To scroll, place two fingers on the screen,
and then drag them across the screen in an up, down, left, or right motion.
NOTE:
Scrolling speed is controlled by finger speed.
Rotating
Rotating allows you rotate items such as photos and pages. To rotate, anchor your thumb on the screen,
and then move your forefinger in a semicircular motion around your thumb.
Using the keyboard
63
Summary of Contents for 1010nr - Mini - Atom 1.6 GHz
Page 1: ...Mini User Guide ...
Page 4: ...iv Safety warning notice ...
Page 10: ...x ...
Page 95: ......
















































