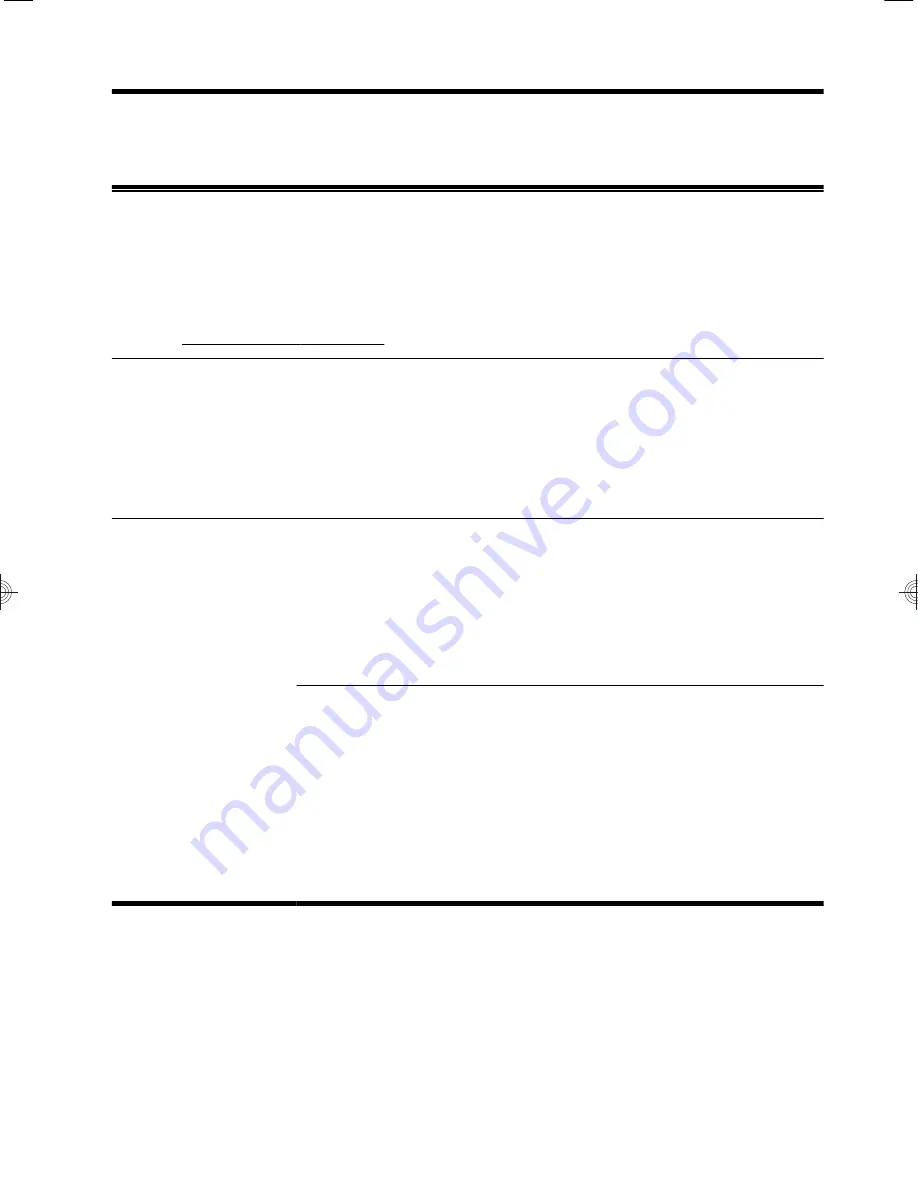
4
Maintaining your computer
Cleaning procedures
Keeping your computer system free of dust, dirt, and heat will prolong its life.
●
Dust, pet hair, and other particles can build up, creating a blanket effect; as a result, components can
overheat or, in the case of the keyboard and mouse, not work smoothly and effectively.
●
Check your system once a month for visible signs of dust and debris, and clean it about once every three
months.
●
Visit http://www.hp.com/go/contactHP for additional cleaning instructions.
Cleaning the computer
vents
Air vents keep the computer cool. Keep these vents clean by using a small,
battery-powered vacuum cleaner. (A battery-powered vacuum cleaner eliminates
the risk of electric shock.)
1.
Vacuum the vents on the computer case.
2.
Remove any debris that has accumulated in and around the computer
connectors (for example, the Ethernet and USB connectors).
Cleaning the keyboard and
mouse
When cleaning the keyboard keys, use a low setting on a battery-powered vacuum
cleaner, to avoid removing key caps and springs.
1.
Vacuum between the keys of the keyboard and along the grooves.
2.
Use a clean, dry cloth and isopropyl (rubbing) alcohol to clean buildup on the
keyboard keys and along its edges.
3.
Wipe the body of the mouse and the mouse cord by using cleaning wipes.
If you have a roller-ball mouse, clean the ball and rollers inside:
1.
Turn the mouse upside down, and rotate the ball-cover ring counterclockwise
to remove the ring and release the roller ball.
2.
Rinse the roller ball with soap and warm water.
3.
Clean the rollers inside the mouse with a cotton swab dampened with
isopropyl (rubbing) alcohol.
4.
After the roller ball and rollers are completely dry, replace the ball and ball-
cover ring.
Cleaning procedures
9
Summary of Contents for 100-000
Page 1: ...12 30cm HDMI DVI VGA DisplayPort DVI HDMI DVI VGA ...
Page 2: ......
Page 3: ......
Page 4: ...http www hp com go contactHP http welcome hp com country us en wwcontact_us html ...
Page 6: ......
Page 27: ......














































