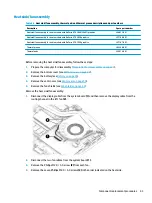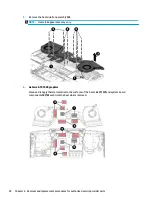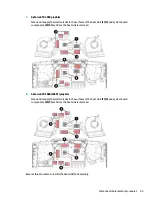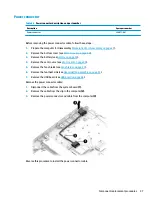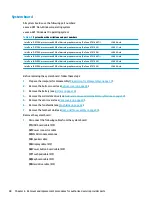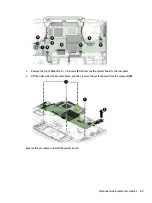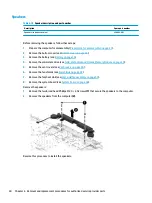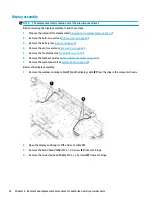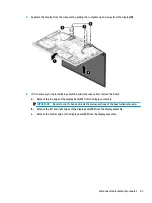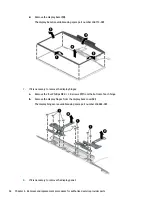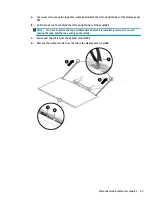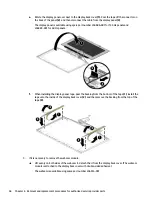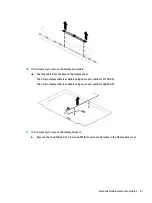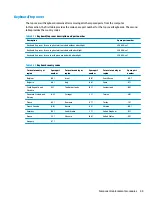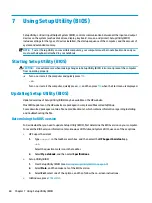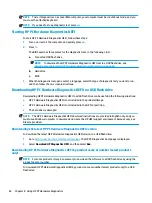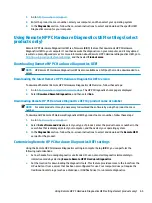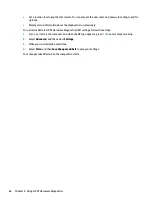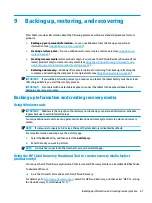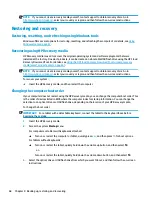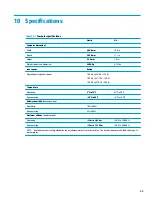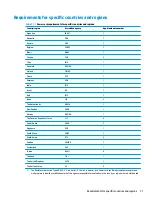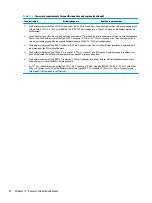10.
If it is necessary to remove the display panel cable:
▲
Peel the cable from the back of the display panel.
The 40-pin display cable is available using spare part number L57169-001.
The 30-pin display cable is available using spare part number L56887-001.
11.
If it is necessary to remove the display brackets:
a.
Remove the two Phillips 2.0 × 2.5 screws (1) that secure each bracket to the display back cover.
Component replacement procedures
57