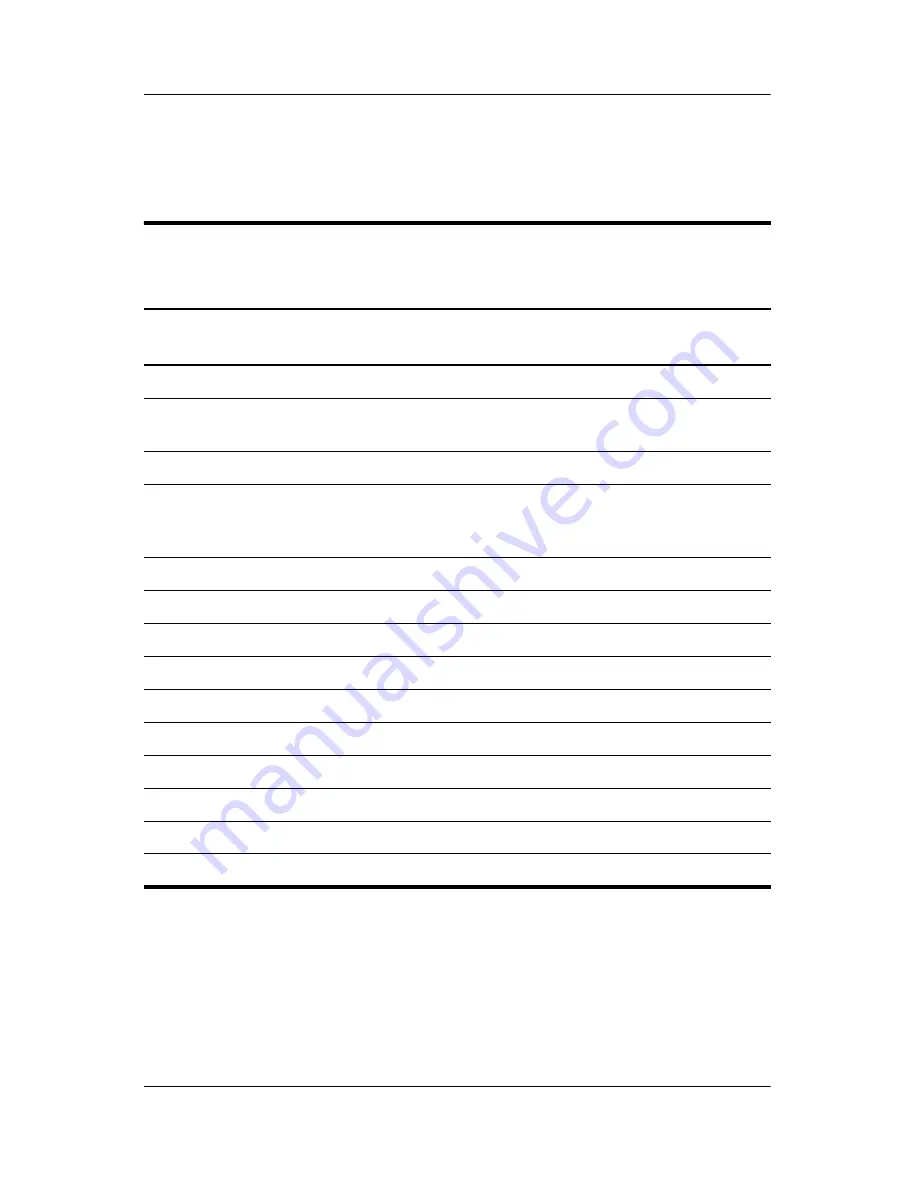
4–20
Maintenance and Service Guide
Illustrated Parts Catalog
4.7 Sequential Part Number Listing
Table 4-6
Sequential Part Number Listing
Spare Part
Number
Description
239704-001
65-watt AC adapter
246959-001
Power cord for use in Canada, French Canada, Latin America,
Taiwan, Thailand, and the United States
246959-011
Power cord for use in Australia and New Zealand
246959-021
Power cord for use in Belgium, Europe, Finland, France,
Germany, Greece, the Netherlands, Norway, Portugal, Spain,
and Sweden
246959-031
Power cord for use in Hong Kong and the United Kingdom
246959-061
Power cord for use in Italy
246959-081
Power cord for use in Denmark
246959-201
Power cord for use in Brazil
246959-291
Power cord for use in Japan
246959-AD1
Power cord for use in Korea
246959-AG1
Power cord for use in Sweden
246959-BB1
Power cord for use in Israel
325814-001
Nylon, entry-level top load carrying case
325815-001
Nylon top load carrying case
Summary of Contents for nc6220 - Notebook PC
Page 72: ...4 4 Maintenance and Service Guide Illustrated Parts Catalog Computer Major Components ...
Page 74: ...4 6 Maintenance and Service Guide Illustrated Parts Catalog Computer Major Components ...
Page 76: ...4 8 Maintenance and Service Guide Illustrated Parts Catalog Computer Major Components ...
Page 78: ...4 10 Maintenance and Service Guide Illustrated Parts Catalog Computer Major Components ...
Page 80: ...4 12 Maintenance and Service Guide Illustrated Parts Catalog 4 3 Miscellaneous Plastics Kit ...
Page 82: ...4 14 Maintenance and Service Guide Illustrated Parts Catalog 4 4 Miscellaneous Cable Kit ...
















































