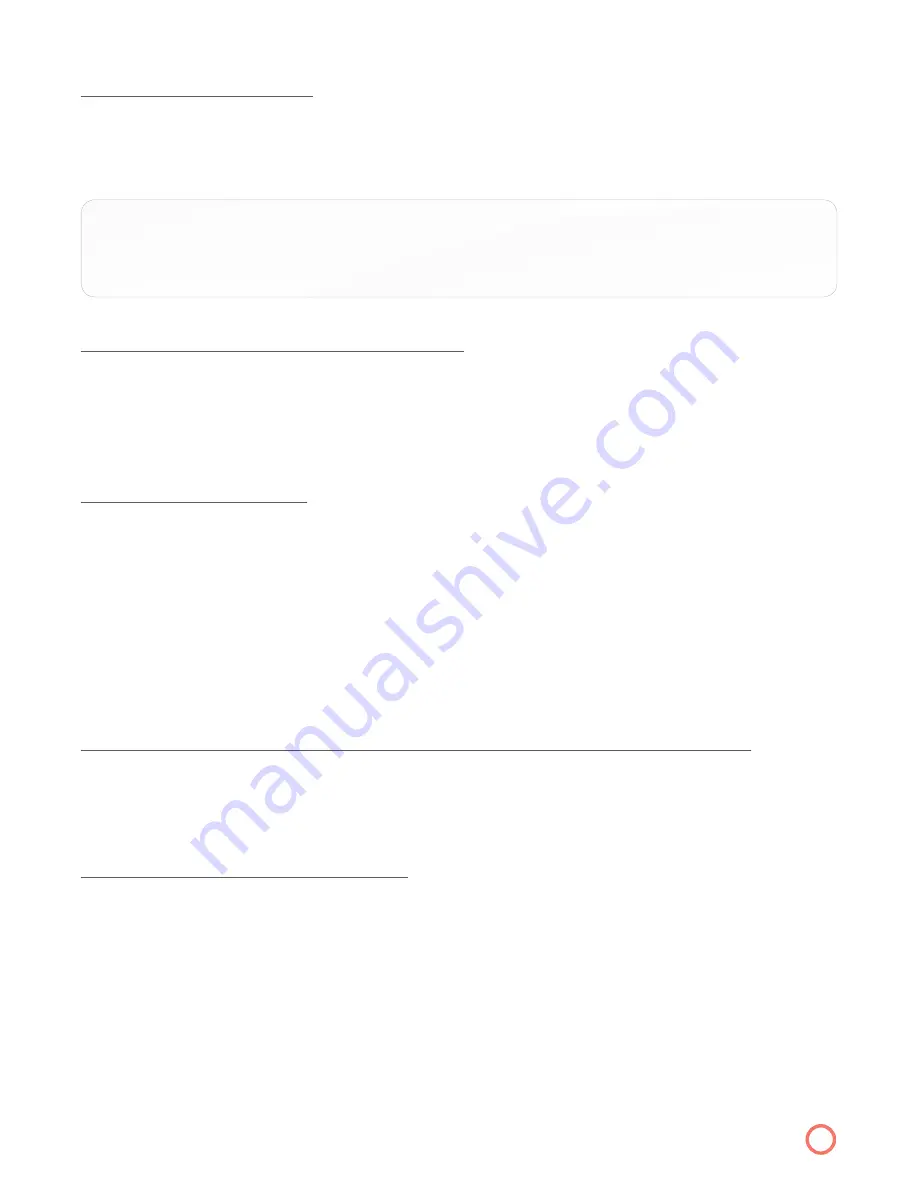
RECORD WHILE WATCHING TV
1. Simply press
Record
on your remote.
2. In about 3-5 seconds the information bar with a red dot on the right side will indicate that you have
selected to record the program.
TIP:
Another way to confirm that you have selected a recording is by pressing the Guide button
to see the red dot on the programming grid next to the program title.
RECORD FROM THE INTERACTIVE GUIDE SCREEN
1. Press the
Guide
button on your remote to view the TV Listings.
2. Highlight a program that you wish to record.
3. Press
Record
on your remote or select the Record icon.
4. A red dot will appear indicating that this show will be recorded.
RECORD A SERIES PROGRAM
1. Press the
Guide
button on your remote.
2. Highlight the TV series you want to record and press the
Record
button on your remote twice, two
overlapping red dots will indicate that you are recording a series.
3.
Channel
: allows you to record on all the channels this title will be aired on.
4.
Preference
: allows you to select whether you want to record this series in standard or HD.
5.
Episodes
: allows you to choose all episodes or new ones only
6.
Pad In or Pad Out
extends the recording time so you are sure to capture all of the action.
7.
Limit to:
allows you to limit your recording to a specific number of episodes.
CREATE A MANUAL RECORDING TO RECORD MORE THEN 4 ½ DAYS INTO THE FUTURE
Set a manual recording based on a date, time and channel. This is helpful when you want to record
only a portion of a long program, such as CNN News. It is also helpful when you want to record more
then 4 ½ days into the future.
RECORD 2 PROGRAMS AT THE SAME TIME
1. Press the
Guide
button on your remote
2. Scroll to the 1st program you want to record
3. Press the
Record
button on your remote
4. Now using your remote, scroll through the programming guide to choose the second program you
want to record.
5. Press the
Record
button on your remote
6. Red dots will appear next to both programs to indicate that they have been selected to
record simultaneously.
14






















