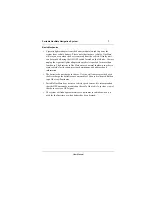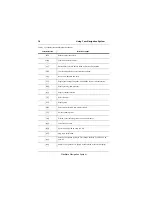2
Introduction to Your Navigation System
NavMate Navigation System
odometer and a gyroscope, together with GPS information, to accurately
determine vehicle heading and position on a digital map. This information is
relayed to you, both verbally and in map-format, during route guidance as you
proceed to your selected destination. When in Portable mode, the odometer
signal is not used.
Computerized Map and Information Database
The map used by your NavMate Navigation System was digitally scanned
from high-resolution aerial photographs for most areas of the country and stored
on Map CDs. This data is enhanced with a variety of useful travel information,
such as freeway signage and over 500,000 point of interest locations in over 40
categories, ranging from tourist attractions, golf courses and government
buildings to gas stations, airports, restaurants, hotels, hospitals, and automated
teller machines (ATMs).
Metro Area Coverage
Metro Area Coverage includes all defined roads within a city as well as the
area’s entire road network (interstate highways, state and county roads). In a
metro area, a typical segment of a roadway may contain up to 150 pieces of
information, such as road type (freeway, ramp, city street, to name a few), one-
way restrictions, turning restrictions, and alternate street names. It is this vast
quantity of information in a metro area that allows your navigation system to
provide accurate route planning and directional guidance. Metro Area Coverage
is not yet complete for all metro areas, though ongoing digital mapping is
continually expanding the coverage.
Intertown Coverage
Intertown Coverage is provided for more rural areas of the country to
seamlessly connect the detailed areas. The “City Center” point of interest
category is useful for routing to cities where Metro Area Coverage is not
available. This information includes all roads in the American Automobile
Association’s (AAA) state road maps.
Map and Information Database
Your NavMate Navigation System’s map and information database is