Reviews:
No comments
Related manuals for NavMate Car GPS Receiver

CN-NVD905U - Strada - Navigation System
Brand: Panasonic Pages: 11

TLT-2K
Brand: V-Sun Pages: 19
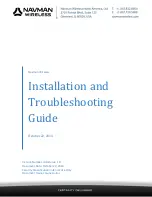
Qube 300
Brand: Navman Pages: 37

AT-4000-A
Brand: Amprobe Pages: 32
Tracker 5505
Brand: Navman Pages: 68

FY-31AP
Brand: FEIYUTECH Pages: 8

LabSat RLLSP01
Brand: Racelogic Pages: 6

NCR-333 -
Brand: JRC Pages: 2

CT-58A
Brand: San Jose Pages: 40

iGO-08C
Brand: Emprex Pages: 20

PVT-001
Brand: Vectu Pages: 25

SS-LK209B
Brand: SecureShop Pages: 20

961X
Brand: NorthStar Pages: 86

TRAFFIC ASSIST
Brand: Becker Pages: 107

MS 3000
Brand: VDO Pages: 50

iTrackU SiRF III
Brand: XAiOX Pages: 24

firefly
Brand: Loc8r Pages: 6

Loc8tor
Brand: Loc8tor Pages: 6

















