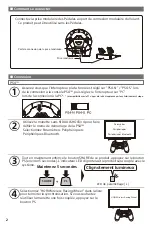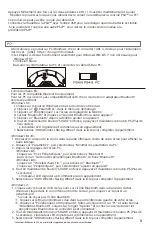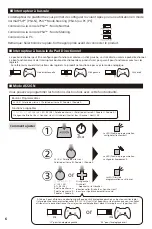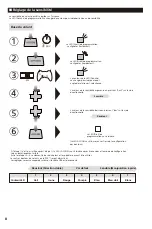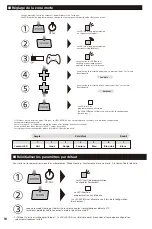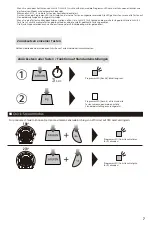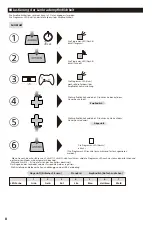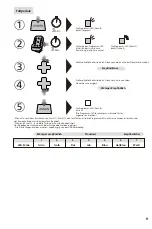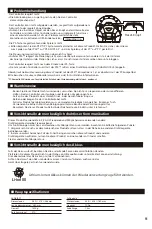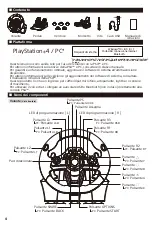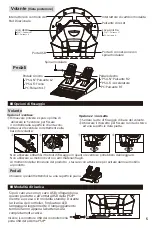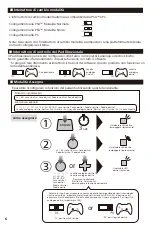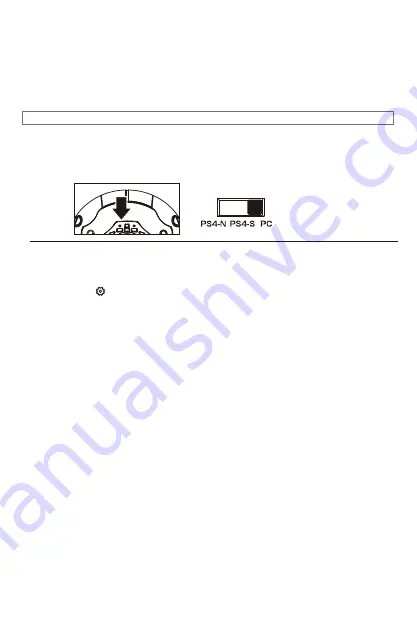
3
PC*
Dieses Produkt kann nicht über ein USB-Kabel gekoppelt werden.
・Verbinden Sie den Controller mit der PS4™, um den Controller bei niedrigem
Akkustand aufzuladen.
・Falls der Controller vorher mit einer anderen PS4™ Konsole verbunden war,
muss der Kopplungsvorgang mit der PS4™ wiederholt werden.
Um dieses Produkt auf einem Windows PC zu verwenden, folgen Sie bitte der unten stehenden
URL für eine Anleitung zur Installation von Treibern.【URL】 https://hori.jp/info/install/
※Die obigen Anweisungen sind nur für WindowsⓇ8-8.1/7; nicht notwendig unter WindowsⓇ10.
Drehen Sie das Steuerrad einmal in beide Richtungen bis zum maximalen Rotationswinkel.
・ Bitte wiederholen Sie den Vorgang, wenn Sie den Controller erneut einstecken
oder das PS4™ oder PC System neustarten.
Drücken Sie beide Pedale einmal kräftig durch.・ Sie können jetzt spielen!
・ Bitte wiederholen Sie den Vorgang, wenn Sie den Controller erneut einstecken
oder das PS4™ oder PC* System neustarten.
Kabelverbindung
Stellen Sie den Systemwechselschalter auf "PC" und verbinden Sie das USB-Kabel mit dem PC.
Kabellose Verbindung
Nur für Bluetooth-fähige PCs.
・Für nicht Bluetooth-fähige PCs erwerben Sie bitte separat einen Bluetooth-Adapter.
<Windows 10>
1. Klicken Sie die Windows Starttaste unten links auf Ihrem Bildschirm.
2. Wählen Sie " Einstellungen" im Startmenü.
3. Wählen Sie im Windows-Einstellungen Bildschirm "Geräte" aus.
4. Schalten Sie "Bluetooth" an und klicken Sie auf "+Bluetooth- oder anderes Gerät
hinzufügen".
5. Klicken Sie auf "Bluetooth" im Verbinden-Bildschirm
6. Drücken und halten Sie gleichzeitig die "SHARE"-Taste und die "PS"-Taste auf diesem
Produkt für mehr als 5 Sekunden. ・Die LED-Anzeige auf diesem Produkt wird anfangen zu
blinken und den Verbindungsaufbau beginnen.
7. Wählen Sie aus der Geräteliste "HORI Wireless Racing Wheel" um den Verbindungsvorgang
abzuschließen.
<Windows 8.1/8>
1. Bewegen Sie den Mauszeiger in untere linke Ecke des Bildschirms um die Seitenleiste
anzuzeigen.
2. Wählen Sie "Einstellungen", klicken Sie anschließend auf "PC Einstellungen ändern".
3. Im Einstellungsbildschirm:
<Windows 8.1> Wählen Sie "PC und Geräte" und anschließend "Bluetooth".
Schalten Sie im "Bluetooth Geräte Management"-Bildschirm "Bluetooth" auf "An".
<Windows 8.0> Wählen Sie "Kabellose Verbindungen" und schalten dann Bluetooth auf
"An". Wählen Sie "Geräte" und drücken Sie "Koppeln".
4. Drücken und halten Sie gleichzeitig die "SHARE"-Taste und die "PS"-Taste auf diesem
Produkt für mehr als 5 Sekunden. ・Die LED-Anzeige auf diesem Produkt wird anfangen zu
blinken und den Kopplungsvorgang beginnen.
5. Wählen Sie aus der Geräteliste "HORI Wireless Racing Wheel" um den Kopplungsvorgang
abzuschließen.
<Windows 7>
1. Rechtsklicken Sie auf den Bluetooth-Icon in der Windows Taskleiste unten rechts auf Ihrem
Bildschirm und wählen Sie "Gerät hinzufügen".
・Wenn Sie den Bluetooth-Icon nicht sehen:
①Klicken Sie auf den Windows Startknopf unten links auf Ihrem Bildschirm.
②Wählen Sie "Geräte und Drucker" und rechtsklicken Sie in der Liste auf "PC". Wählen Sie
anschließend "Bluetooth Einstellungen".Gehen Sie in den "Optionen" Reiter und
markieren Sie das Feld "Bluetooth-Geräten die Verbindung mit diesem Computer
erlauben".
2. Drücken und halten Sie gleichzeitig die "SHARE"-Taste und die "PS"-Taste auf diesem
Produkt für mehr als 5 Sekunden. ・Die LED-Anzeige auf diesem Produkt wird anfangen zu
blinken und den Verbindungsvorgang beginnen.
3. Wählen Sie aus der Geräteliste "HORI Wireless Racing Wheel" um den Verbindungsvorgang
abzuschließen.
* PC-Kompatibilität wurde von Sony Interactive Entertainment Europe weder getestet noch anerkannt.