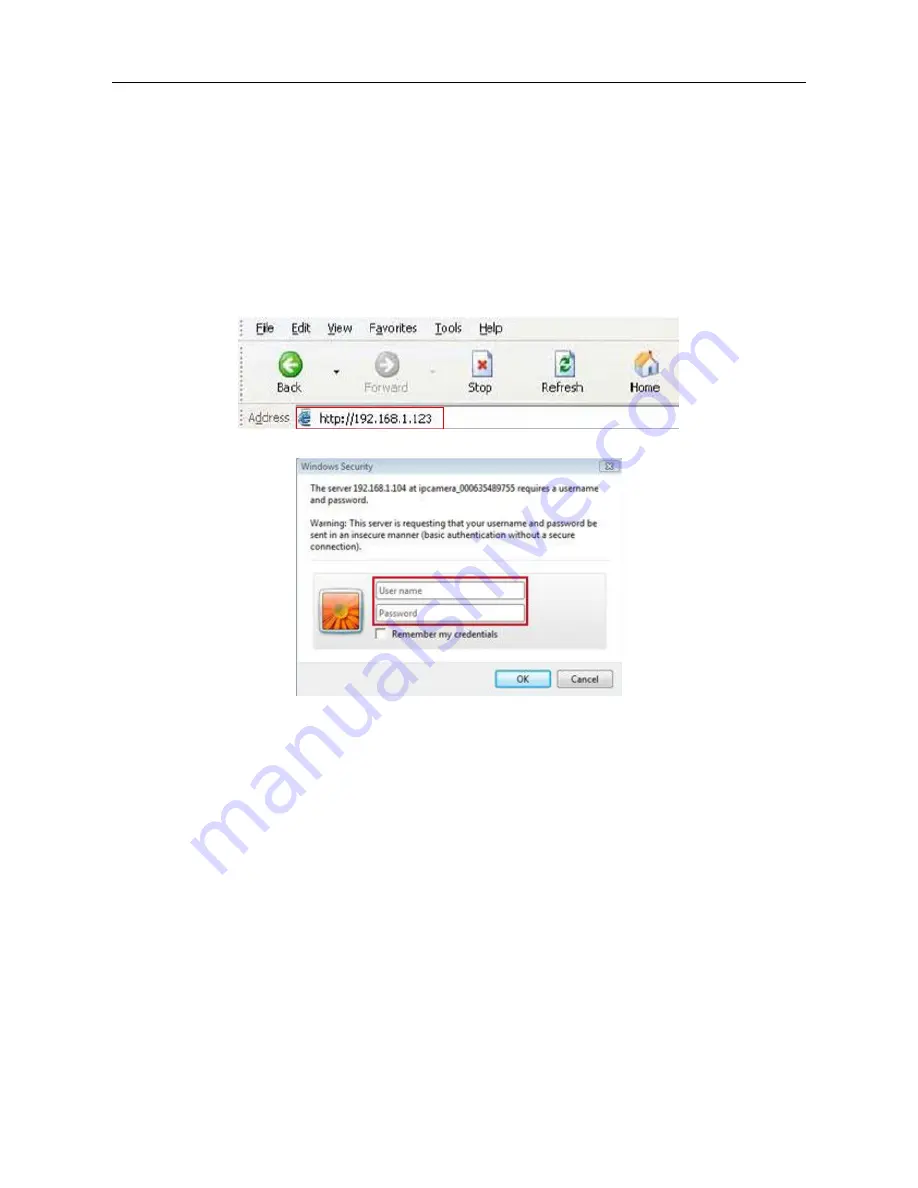
Security Solutions Partner
11
Check the IP Camera Tool Version and IP Camera ActiveX Control Version here.
2.2 Camera Login
You can access the camera through
IP Camera Tool
or
IE, Firefox, Safari, Google Chrome or other
browsers
.
1. Double click the IP address of the IP Camera listed (Figure 1.8). The default browser you use will run
automatically and open the camera login interface. (Figure 2.6)
2. To access the camera by IE Browser directly, just type the camera’s IP address, for example, if the camera’s
IP address is 192.168.1.123:
Figure 2.4
Figure 2.5
The default user name is
admin, no password
Input the correct user name and password, the Sign In interface will pop-up.
There are three modes to login (figure 2.6)
.












































