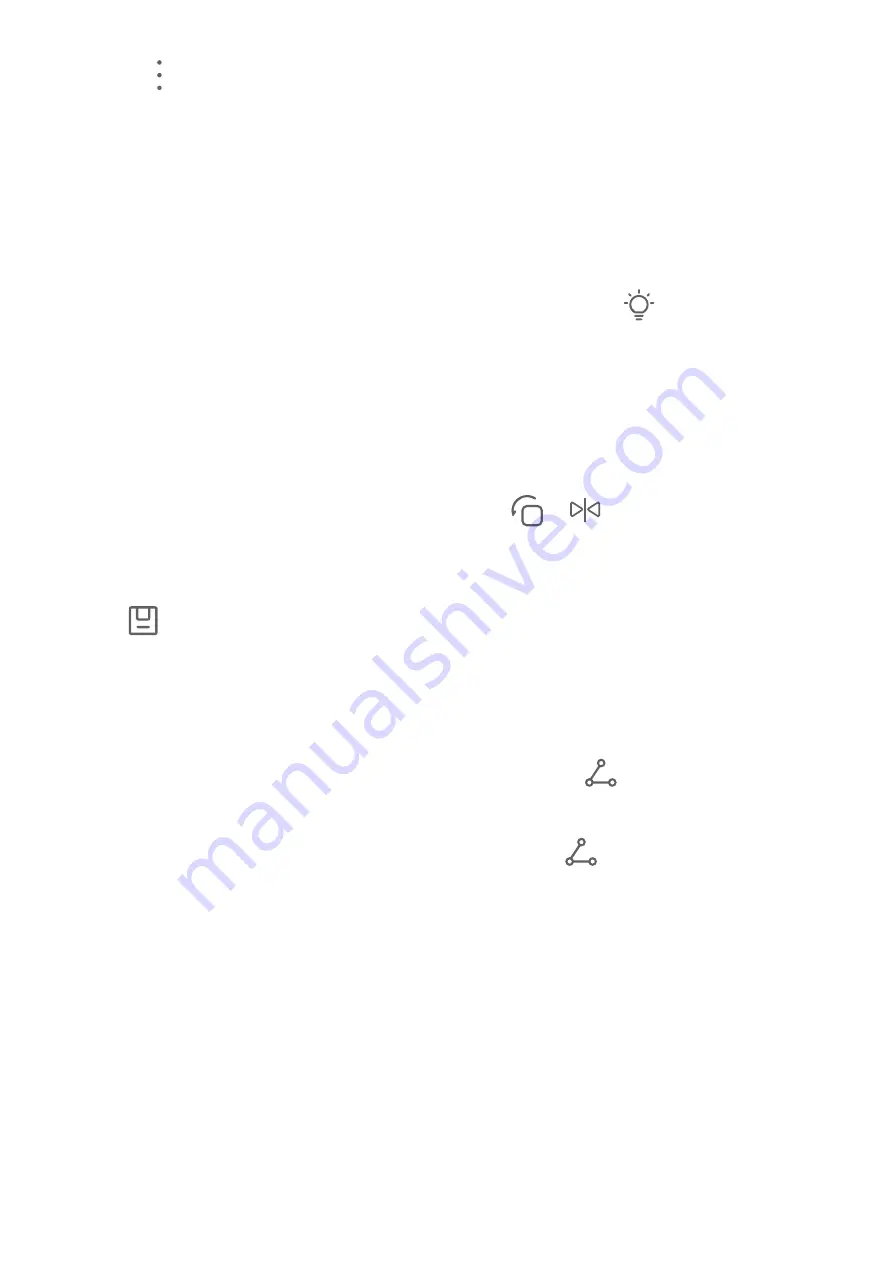
2
Go
to
>
Rename
and
enter
a
new
name.
3
Touch
OK
.
Create
Collage
You
can
use
the
Collage
feature
to
quickly
stitch
together
multiple
pictures
from
the
Gallery
into
one
for
sharing.
1
You
can
access
Collage
in
any
of
the
following
ways.
•
On
Photos
or
Albums
page,
long
press
to
select
pictures.
Tap
>
Collage
.
2
Select
a
template.
You
can:
•
Adjust
the
position
of
the
picture:
long
press
on
the
picture
to
be
adjusted
and
drag
it
to
the
desired
position
to
switch
places.
•
Adjust
the
display
of
the
picture:
Tap
the
picture
you
want
to
adjust
and
drag
the
picture
or
open
and
close
it
with
two
fingers
to
adjust
the
display
part
of
the
picture.
•
Rotate
the
picture:
tap
the
picture,
and
then
tap
or
for
rotation
or
mirror
flip.
•
Add
or
remove
borders:
By
default,
Collage
displays
borders
between
and
around
the
outer
edges
of
the
images,
if
you
don't
need
borders,
tap
Frame
to
remove.
3
Tap
to
save.
You
can
view
the
collages
at
Albums
>
Collages
.
Share
Images
and
Videos
Go
to
Albums
,
you
can
share
images
and
videos
in
the
following
ways:
•
Share
a
single
image
or
video:
Tap
an
image
or
video
and
tap
to
share.
•
Share
multiple
images
or
videos:
In
an
album,
long
press
an
image
or
video
to
enter
multi-
selection
mode,
select
multiple
images
and
videos
and
tap
to
share.
The
Gallery
card
on
the
home
screen
Embellish
your
home
screen
with
a
customized
display
of
photos
through
the
Gallery
card.
Add
the
Gallery
card:
•
Pinch
two
fingers
on
the
home
screen
to
enter
the
edit
screen,
tap
Cards
,
and
select
Gallery
.
Swipe
left
and
right
to
select
the
card
style
and
tap
ADD
TO
HOME
SCREEN
.
•
Swipe
up
on
the
Gallery
icon
on
the
home
screen
to
add
home
screen
cards.
•
Long
press
Gallery
>
Gallery
cards
on
the
home
screen,
swipe
left
and
right
to
select
the
card
style,
and
tap
ADD
TO
HOME
SCREEN
.
Edit
the
Gallery
card:
Long
press
the
Gallery
card,
tap
Edit
card
,
and
select
what
will
be
displayed
by
the
Gallery
card.
Camera
and
Gallery
28






























