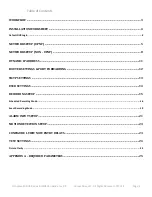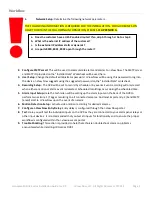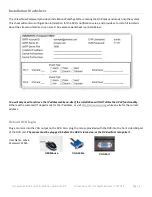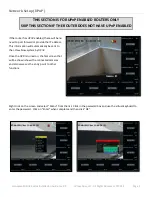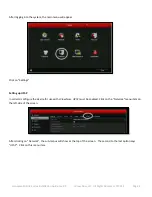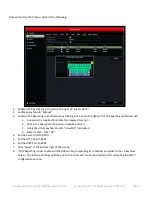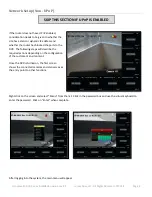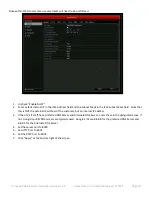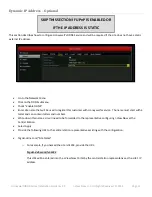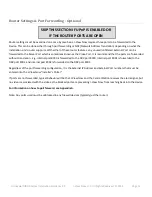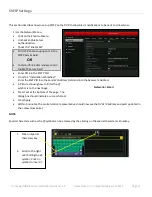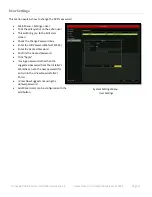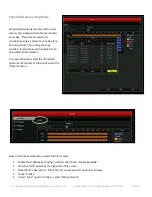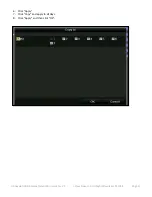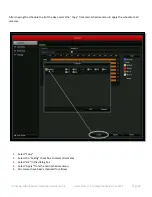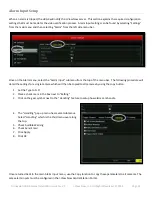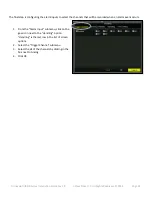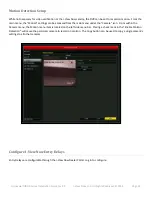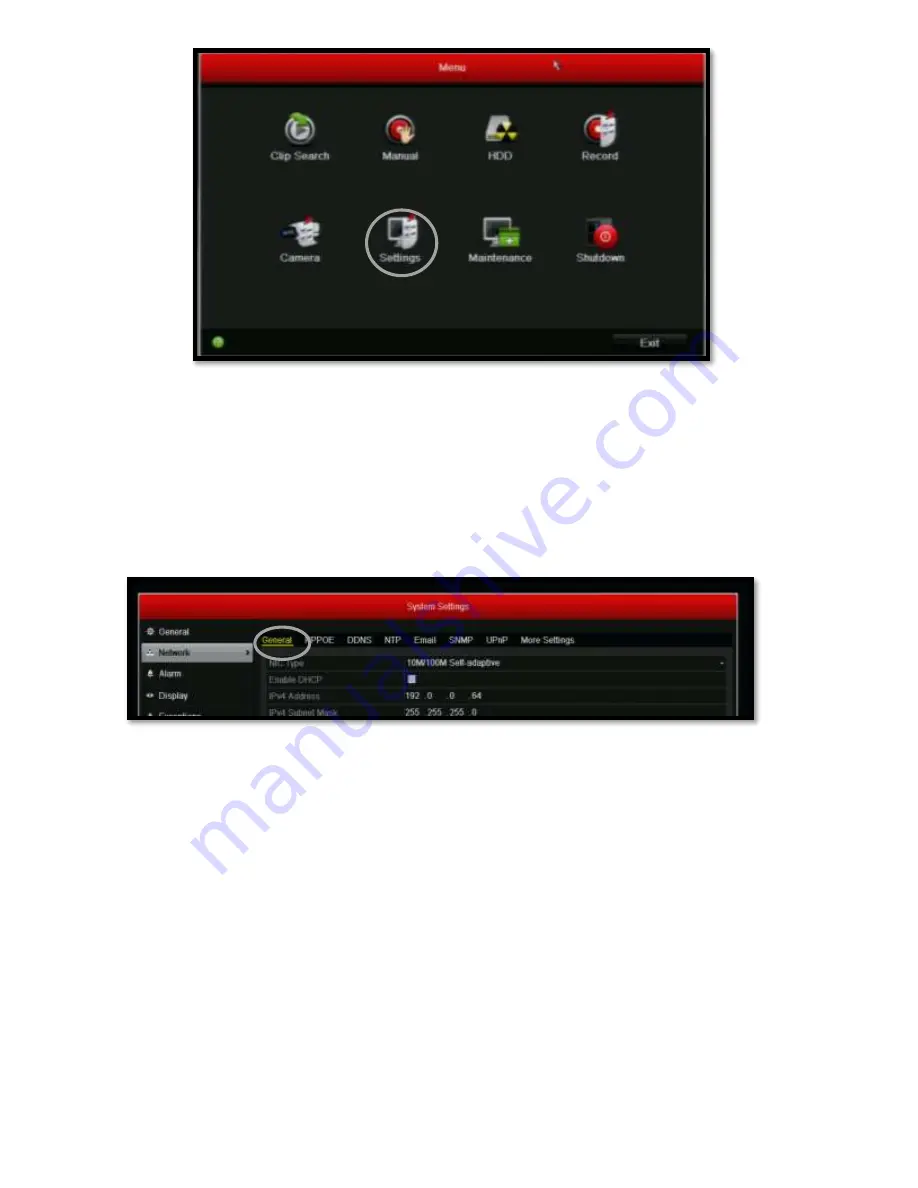
Honeywell HRGX Series Installation Guide rev 2.X I-View Now, LLC. All Rights Reserved. © 2014 Page 9
Click on “Settings”.
Configuring the IP Address
In order to configure the device for use with I-View Now, the first settings that should be changed are located under the
Network menu and General sub-menu. Click on the “Network” menu item on the left side of the screen.
After clicking on “Network”, the submenus will show at the top of the screen. The first sub-menu item says “General”.
Click on this menu item.