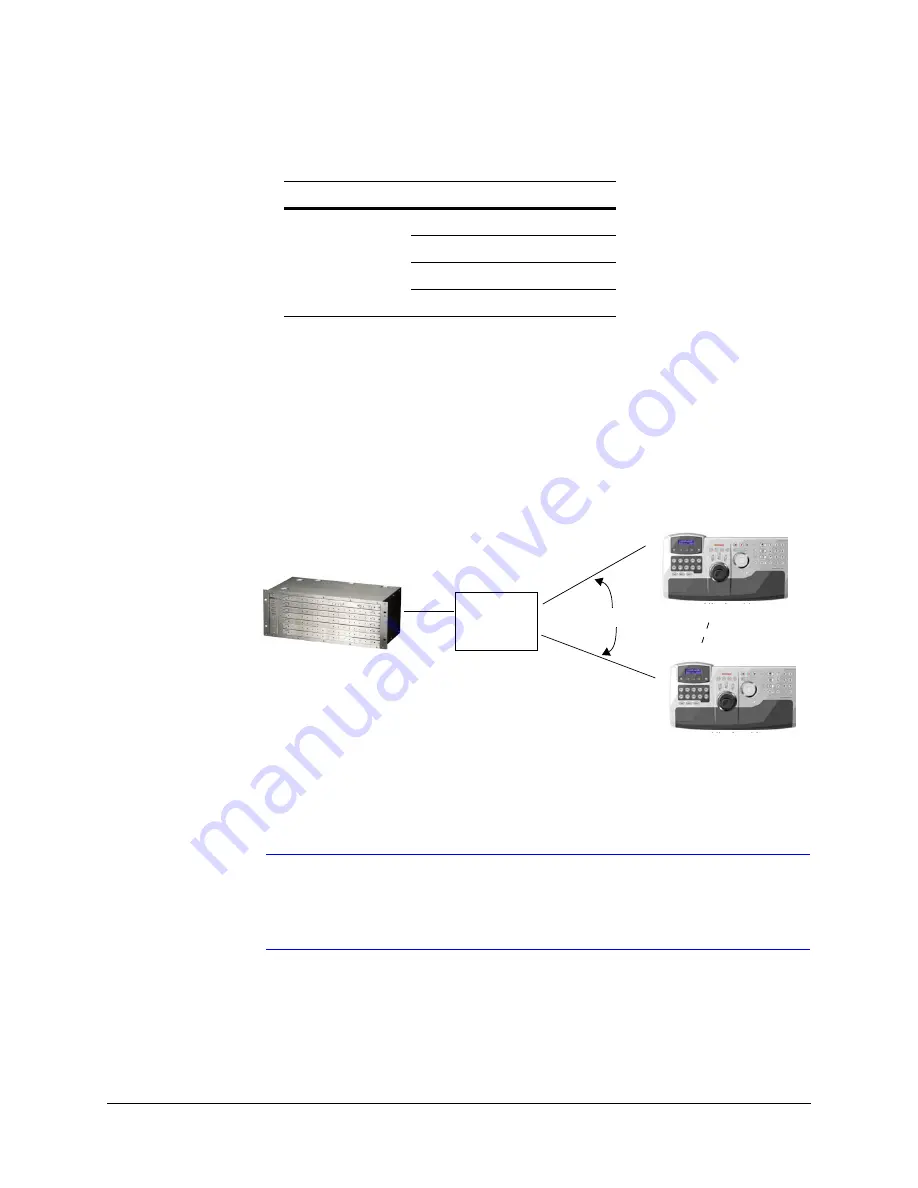
UltraKey Lite Controller Installation and User Guide
Document 800-07422 Rev A
37
08/10
1.
Select the applicable adapter plug and insert it into the AC adapter. Push to click it
into place. See
2.
Plug the AC adapter into the controller power port and the adapter into a power
source.
3.
Plug an RJ45 network cable from the network to the controller Ethernet port. Up to 32
controllers can be connected to the network. See
.
4.
Connect VideoBloX to the network. Refer to the applicable
VideoBloX Installation
Guide
for instructions.
Figure 3-7
Ethernet Port Connections to VideoBloX
Step 2: Configure the Controller for VideoBloX Mode
Note
The controller factory defaults are VideoBloX mode, Address 1, baud rate
19200 bps. If any other mode has been selected then see
the Controller for VideoBloX Mode
to select VideoBloX mode.
Otherwise skip to the next step.
Table 3-2
RJ45 Ethernet Pin Assignments
Port
Pin
Signal
RJ45 Ethernet
1
TX +
2
TX –
3
RX+
6
RX –
VideoBloX
Ethernet Port
RJ45 network cables
Ethernet Port
Controller 1
Controller 32
TCP/IP
TCP/IP
Network
Summary of Contents for UltraKey Lite HJC5000
Page 2: ......
Page 3: ...Installation and User Guide ...
Page 10: ...10 ...
Page 14: ...14 ...
Page 30: ...30 Using the UltraKey Lite Controller ...
Page 46: ...46 Installing UltraKey Lite with VideoBloX ...
Page 71: ......






























