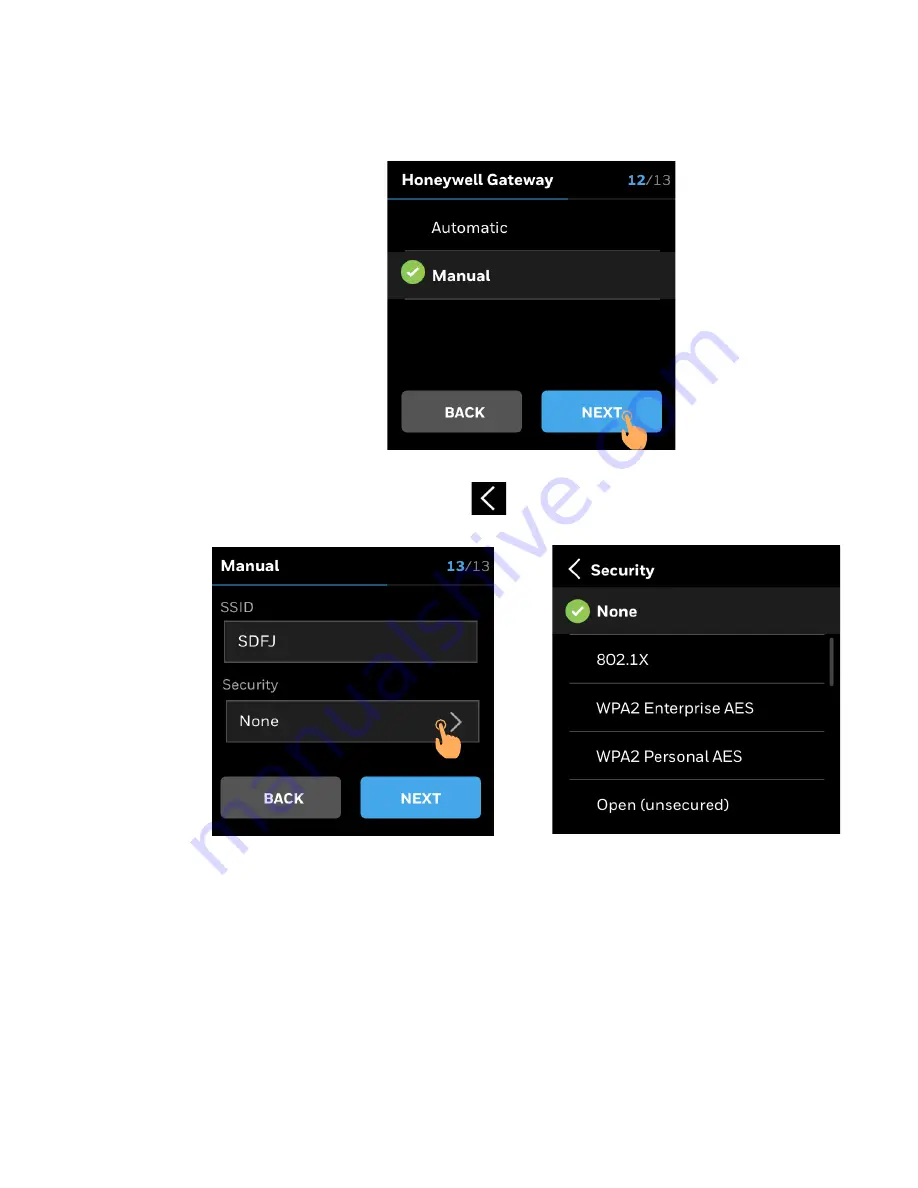
40
31-00400M-01 | Rev10-20
3 - INITIAL CONFIGURATION
Manual Settings
1. Tap
Manual
and tap
NEXT
Figure 35
Manual connection
2. User will be prompted to enter
SSID
and choose
Security
.
3. Select the type of security and tap
.
Figure 36
Selecting SSID and Security
4. The thermostat automatically start connecting.






























