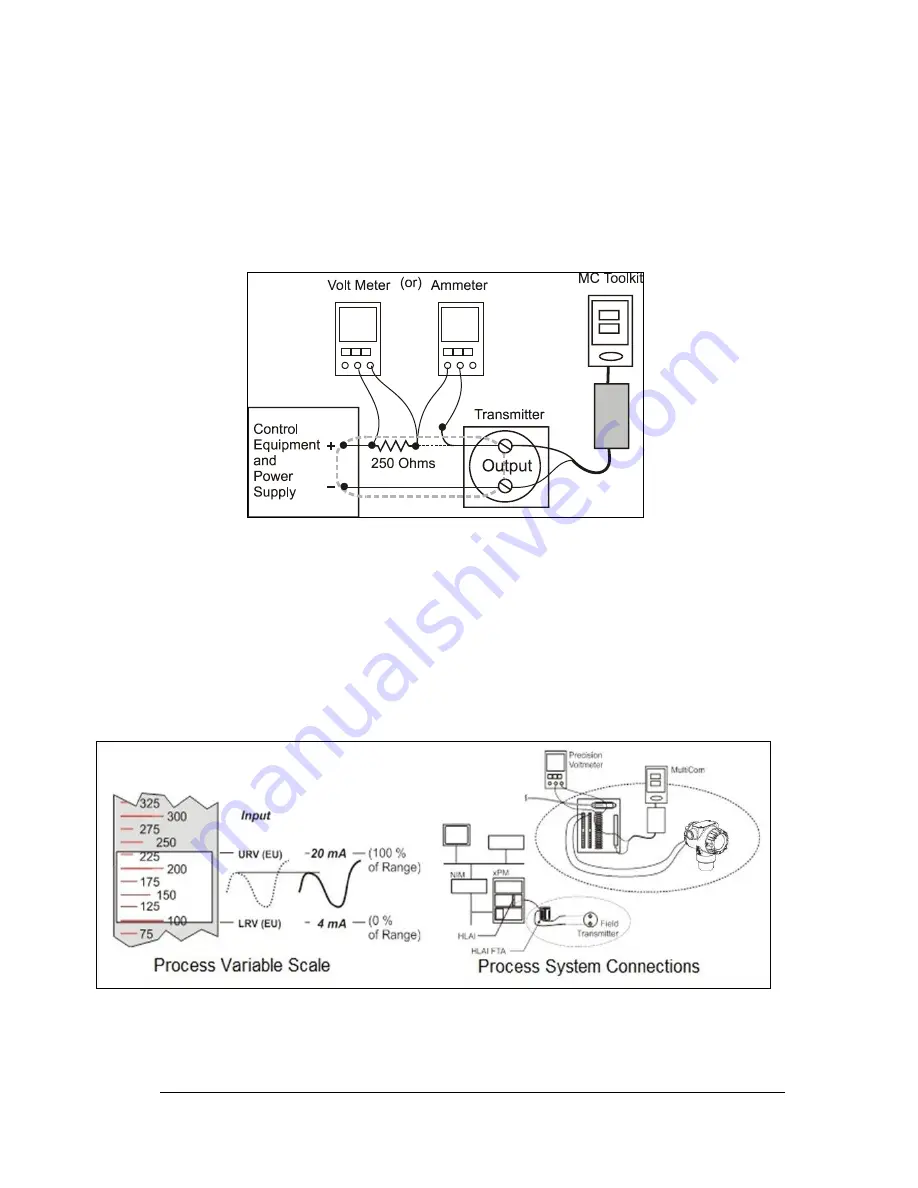
Page 70
STT
850 Series HART/DE Option User’s Manual
Revision 4.0
6.9 DE Output Calibration
6.9.1 Output Calibration Preparation
This procedure applies to DE Transmitters operating in analog (current) mode only. First, verify the
integrity of the electrical components in the output current loop. Make the connections shown in
Figure 11, and establish communication with the Transmitter.
Connect the MC Toolkit as indicated, and establish communication with the transmitter.
Figure 11
– Output Calibration Test Connections
The purpose of Analog output calibration is to verify the integrity of electrical components in the
output current loop. For Output calibration, establish the test set up shown in Figure 12. Values of
components in the current loop are not critical if they support reliable communication between the
Transmitter and the Toolkit.
For a DE Transmitter operating in analog mode, calibrate the analog output current to the Process
Variable (PV) input range such that 4 mA corresponds to the LRV of 0% and 20 mA corresponds to
the URV of 100%. Figure 12 shows the PV scale and representative process system connections.
Figure 12
– DE Analog Mode Scaling and Test Connections
1.
Start the MC Toolkit application such that the DE MAIN MENU is displayed.
















































