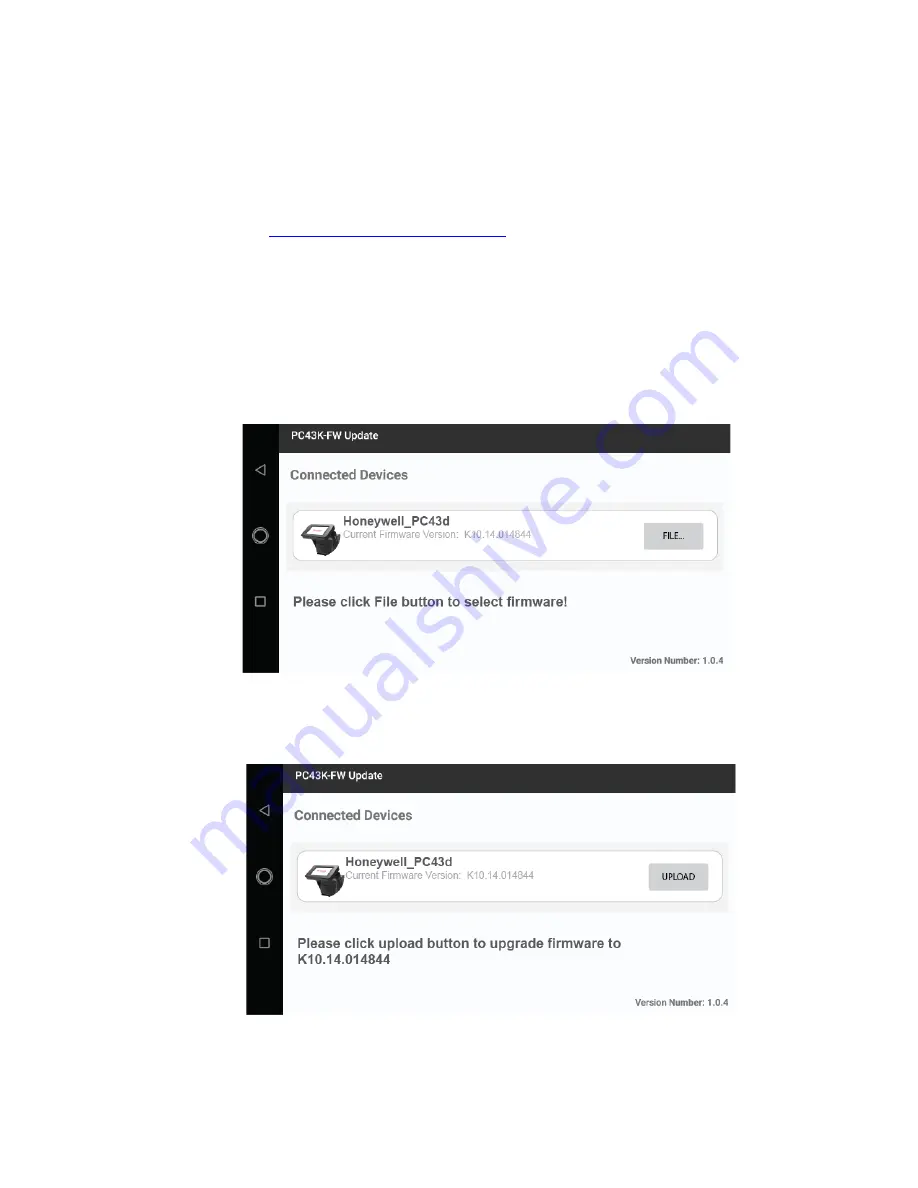
24
PC43K User Guide
PC43K- Firmware Updater for Printer
The firmware update application allows the user to install the latest firmware to the
printer.
Download the latest firmware file to your PC and copy to your thumb drive.
Software downloads can be accessed through the Technical Support Downloads
Portal (
). For PC43K firmware file, navigate through
Softwares
>
Printers
>
Desktop
>
PC23PC43PD43
>
Current
>
Firmware
.
How to Update Firmware
1. Connect the USB thumb drive with the downloaded firmware file to the USB
port of the USB hub. To access the USB hub, follow step 1 - 3 from
2. Tap on the
PC43K-FW Update
icon.
3. Tap
File
.
4. The firmware file in the USB thumb drive will be displayed. Tap on the firmware
file. Tap
Upload
.
Summary of Contents for PC43K
Page 1: ...User Guide PC43K Integrated Print Scan Solution powered by Android ...
Page 6: ...vi PC43K User Guide ...
Page 10: ...x PC43K User Guide ...
Page 13: ...PC43K User Guide 3 Side View Printer Lid Open View Printer Latch USB Hub Printer Switch ...
Page 14: ...4 PC43K User Guide Swing Arms Movement Range Tablet Movement Range 75 45 105o ...
Page 18: ...8 PC43K User Guide ...
Page 30: ...20 PC43K User Guide ...
Page 40: ...30 PC43K User Guide ...
Page 48: ...38 PC43K User Guide ...
Page 57: ......






























