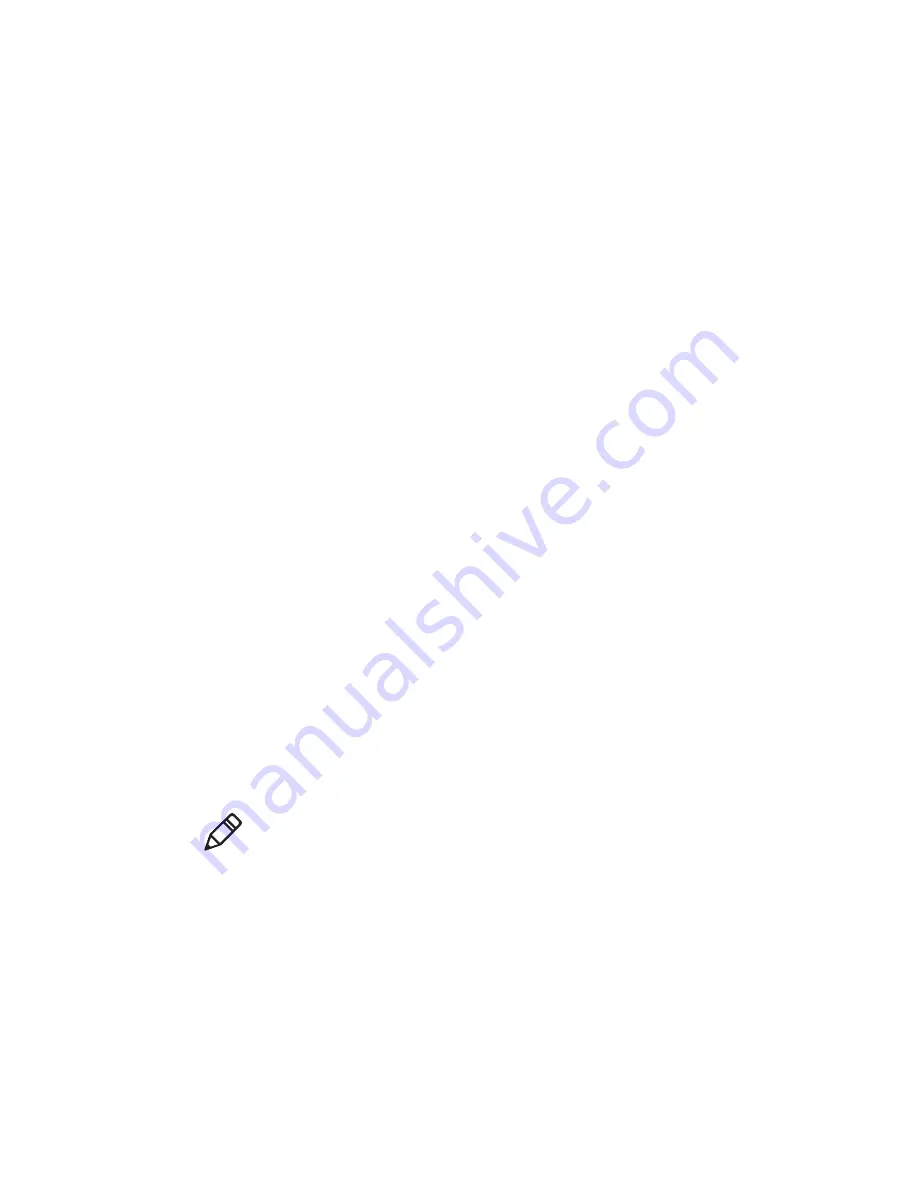
Chapter 2 — About the Printer Basics
6
MP Compact4 Mark III User Guide
Learn About the Printer Models
The MP Compact4 Mark III printer family, hereafter referred to as “the printer,”
blends the rugged durability of die-cast construction with state-of-the-art
electronics and user-friendly features to redefine the standard in industrial
thermal printers. The printer’s USB, RS-232 serial, or wired and optional
wireless LAN connectivity allows easy interfacing to any host system.
This manual provides all the information necessary to operate the printer.
To print labels or tags, simply refer to the instructions included with the software
you have chosen to create the labels. A Windows
®
printer driver can be found
on our website (
www.honeywellaidc.com
) or on the included CD for printing
from common applications. If you wish to write a custom program, a copy of the
Class Series 2 Programmer’s Manual can also be found on the CD.
Identify the Printer Box Contents
After removing the printer from the packaging material, check the contents. The
following items should be included:
•
Printer
•
Power cord
•
Serial cable (p/n: 502542)
•
CD and documentation
•
Any special or additionally purchased items
Additional Requirements
The following items are necessary for generating labels from your printer.
Contact your customer support or sales representative for advice on which
media and software may best be suited for your application.
•
USB cable
•
Ethernet cable for optional LAN connectivity
•
Applicable label media
Note
: It is a good idea to save all packaging materials in the event that shipping
the printer is ever required.
Summary of Contents for MP COMPACT MARK III
Page 1: ...MP Compact Mark III MP Compact4 MP Compact4 Mobile User Guide ...
Page 3: ...MP Compact4 Mark III User Guide iii ...
Page 6: ...vi MP Compact4 Mark III User Guide ...
Page 13: ...Chapter 1 Safety Information 4 MP Compact4 Mark III User Guide ...
Page 21: ...Chapter 3 How to Set Up Your Printer 12 MP Compact4 Mark III User Guide ...
Page 33: ...Chapter 4 Printer Configuration 24 MP Compact4 Mark III User Guide ...
Page 45: ...Chapter 5 Printer Maintenance 36 MP Compact4 Mark III User Guide ...
Page 46: ...37 A Printer Specifications ...
Page 49: ...Appendix A Printer Specifications 40 MP Compact4 Mark III User Guide ...
Page 50: ...41 B Wireless and Wired LAN ...
Page 62: ......
Page 63: ...Honeywell www honeywellaidc com MP Compact4 Mark III User Guide 92 2745 01 P N 92 2745 01 ...
















































