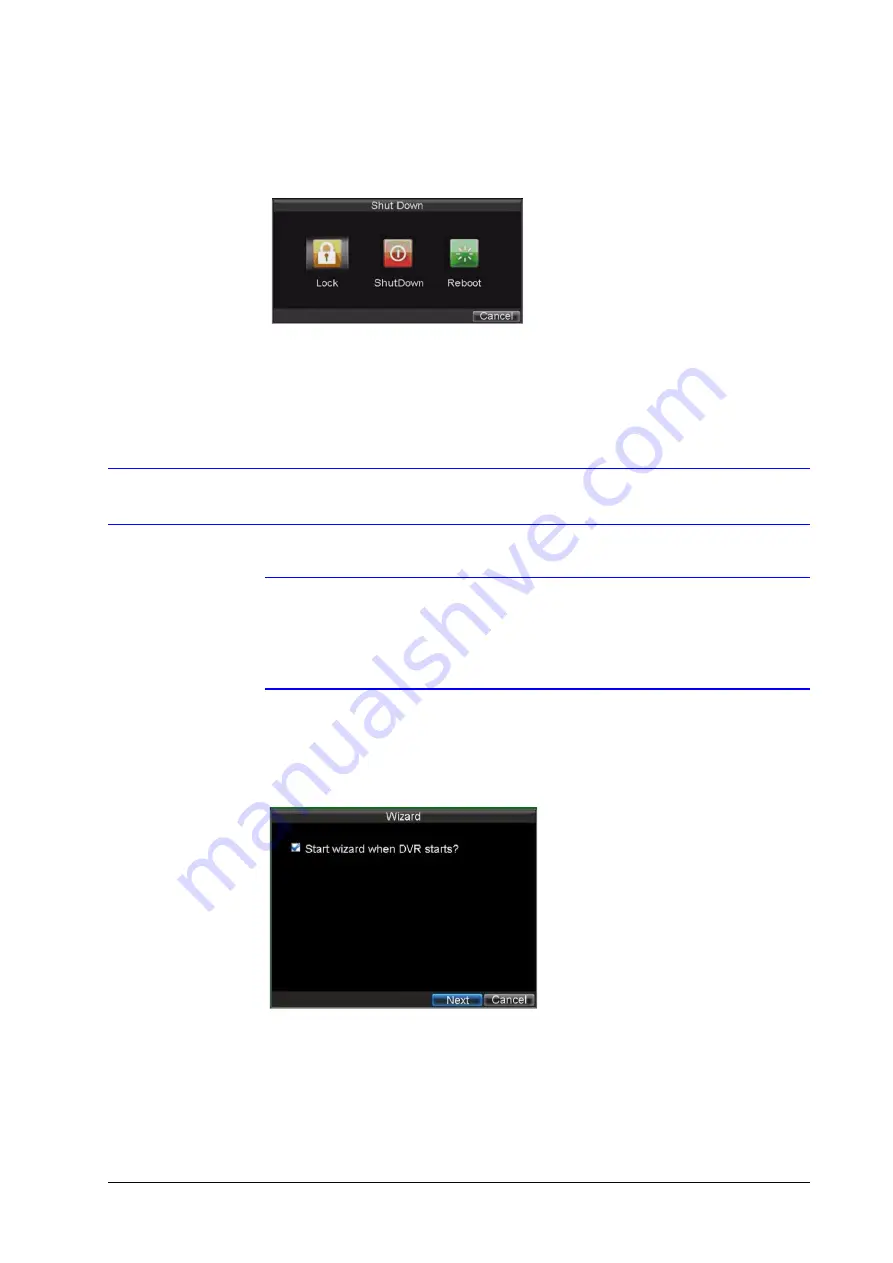
800-13894 - A - 01/2013
| 11
Shutting Down the DVR
1. Enter the Shutdown menu by clicking on
Menu
ShutDown
.
2. Click
ShutDown
.
3. Click
Yes
in the pop-up window to confirm that you want to shut down the DVR.
Setting Up the DVR with the Setup Wizard
Note
Please ensure that the DVR has been installed with HDD before access to the
Setup Wizard. By default, the Setup Wizard will start once the DVR has loaded.
The Setup Wizard will guide you through some important settings of your DVR.
Select
Next
if the DVR has been installed with HDD, or click
Cancel
to access
Live View window if no HDD is installed.
By default, the Setup Wizard will start after the DVR has loaded. The Setup Wizard will walk you
through some of the more important settings of your DVR. If you do not wish to use the Setup
Wizard at this time, click the
Cancel
button. You can also choose to use the Setup Wizard at a
later time by leaving the
Start Wizard when DVR starts?
check box checked.






















