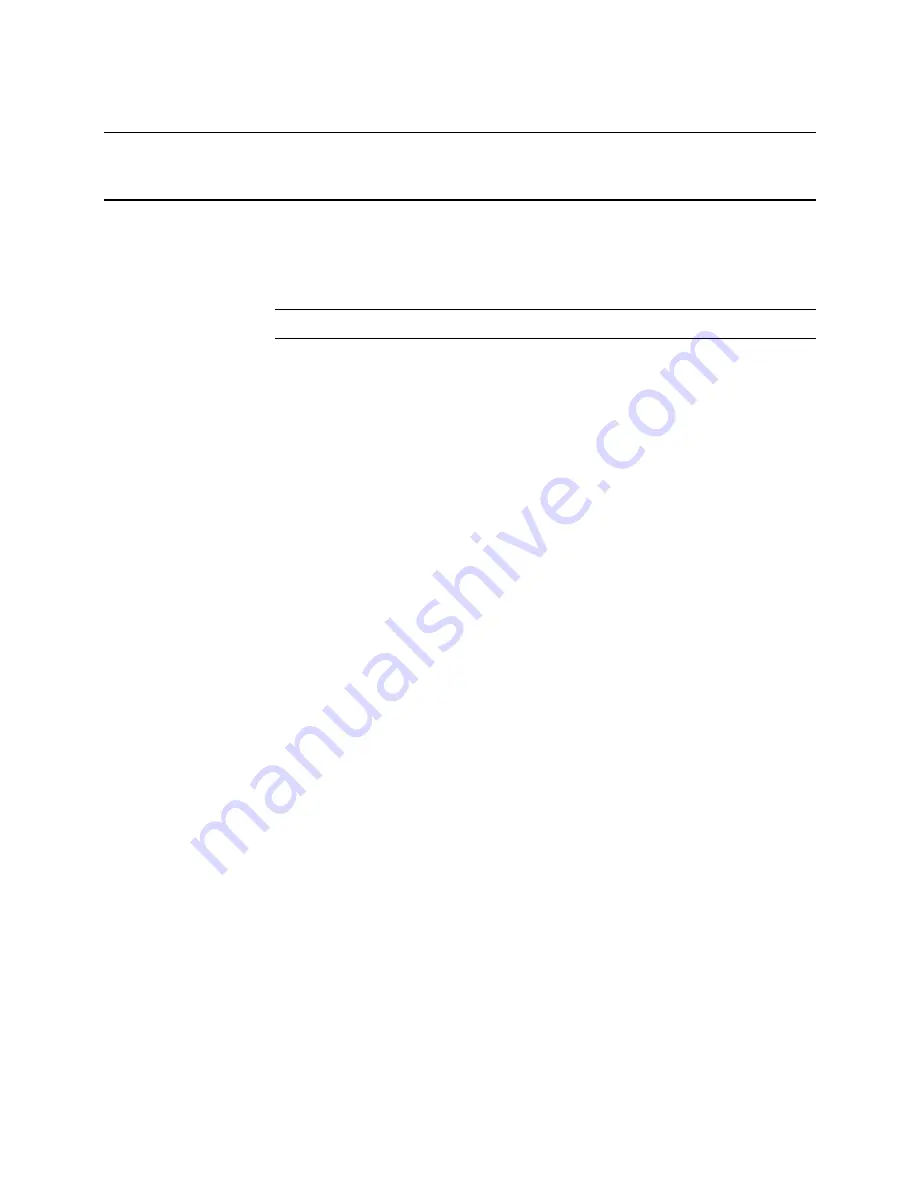
Performance Series DVR User Guide
______________________________________________________________________________________________
Document 800-04765 Rev A
71
06/09
Access Remote Connection
1.
Open the Remote Software.
2.
Click on the icon of the server as defined previously.
3.
Enter the user name and password of an authorized remote user as
defined in the System > User Configuration > Client menu on the DVR.
Note
User Name and Password are both case sensitive.
4.
Click Connect.
Connecting Multiple DVRs
Connect up to 4 Performance Series DVRs to the Remote Software to easily
switch between DVRs.
1.
Configure all DVR connections as described above in Configuring a
Remote PC.
2.
After connecting to the first DVR, click CONNECT on the Display screen to
open the Local Setup window.
3.
Select a second pre-configured DVR and click Connect.
4.
Use the drop-down menu in the lower left corner of the display screen to
switch between the connected DVRs.






























