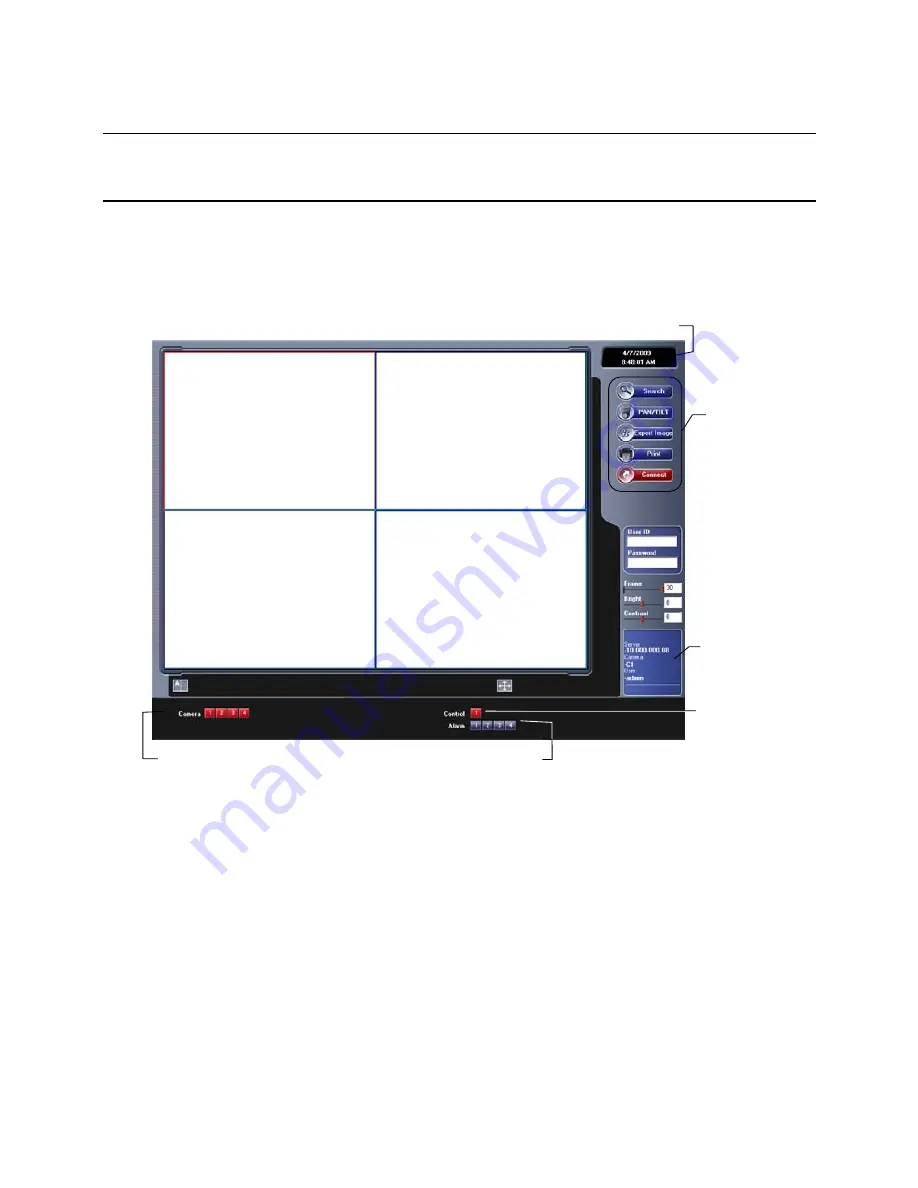
Remote Software
______________________________________________________________________________________________
90
Web Viewer Overview
The DVR allows access to the video using Microsoft® Internet Explorer®
browser 6+.
To log in to the DVR server from the Web Viewer, a user account must be
made for the user. This ensures that only authorized users are allowed to log
in. In addition, each user can be assigned different privileges that allow or
deny access to different functions.
Search
Open the Search screen.
PAN/TILT
Open the PTZ controller.
Export Image
Save JPG file of selected image.
Print selected image on connected printer.
Connect
Connect to a DVR.
Frame
Adjust the frames per second playback
Bright
Adjust the brightness of the connected cameras
Contrast
Adjust the contrast of the connected cameras
Camera Display Buttons
Current Date & Time
Connected
User Info
Status of/Activates
Control Outputs
Status of Alarm Sensors
Menu Buttons






























