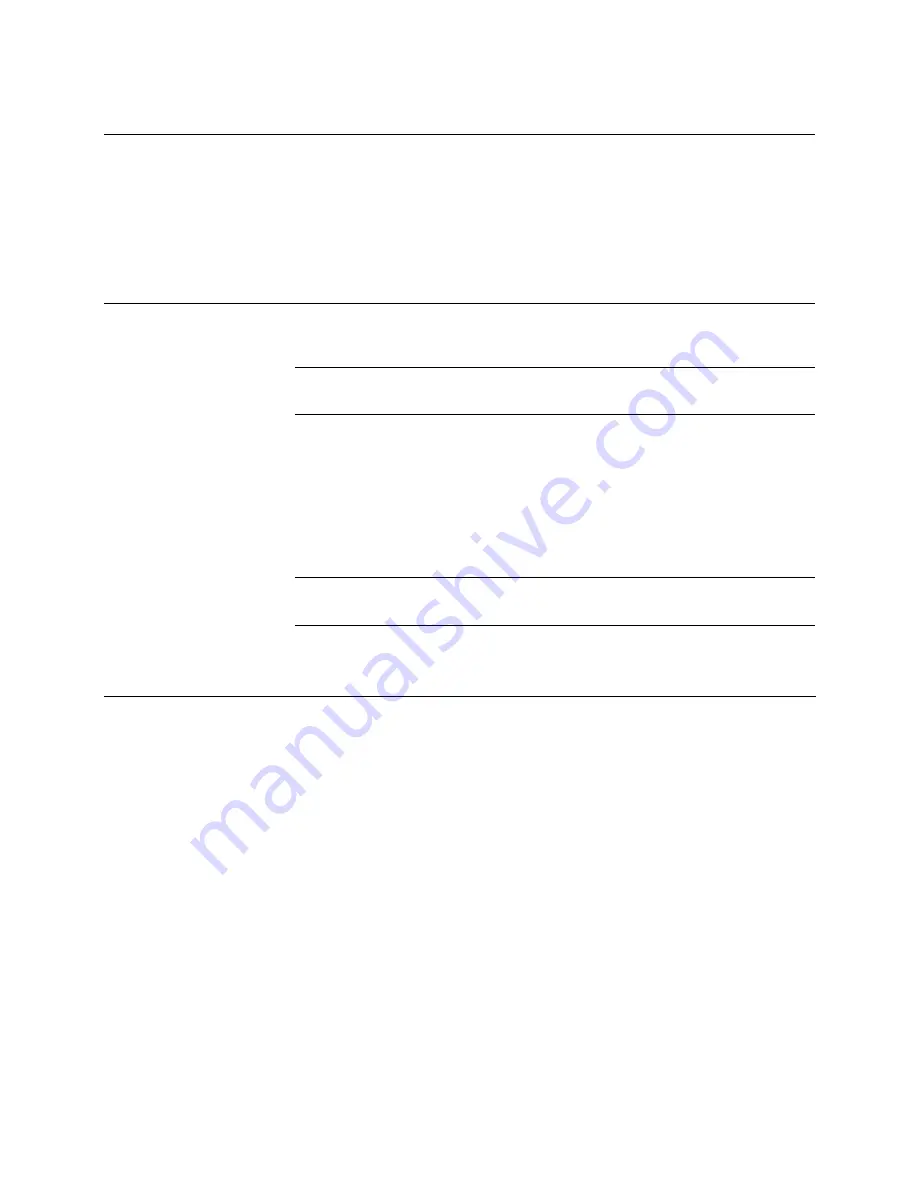
Remote Software
______________________________________________________________________________________________
84
Zooming in on a Portion of an Image
1.
Using the mouse pointer, point to the area of interest on the image and
click the right mouse button.
2.
Keep clicking the right mouse button to zoom in further.
3.
Continue clicking the right mouse button and the image zoom will cycle
back to the original size.
Printing an Image
1.
Using the Search screen, locate a frame to print and double-click the
image.
Note
Only one camera can be selected at a time for this function to
work.
2.
Click the Print button. (A Print Preview window appears. Depending on
the printer being used, there may be several printing options available.
Refer to the printer manual for more information.)
3.
Click the Page Option button to add a memo to the printout and set the
paper size and orientation.
4.
Click the Print button to print the selected images.
Note
The message “NO DEFAULT PRINTERS INSTALLED” will display
if no printer is installed.
Save Clip
The DVR can export single images in the JPG file format, save video clips in
the AVI format, or output to a VCR using the s-video port. The JPG and AVI
file formats are extremely common with universal computer support making
them ideal formats to use. A digital signature is also attached to every JPG
and AVI file exported by the DVR for use with the bundled Digital Verifier
application. This function is unique to the DVR and its verification software
and should not interfere with viewing the files using other applications.
JPG
The format (JPG) is optimized for compressing full-color or
grayscale photographic images. JPG images are 24-bit (16.7
million color) graphics. JPG is used to export a single image or
frame.
AVI
AVI image data can be stored uncompressed, but it is typically
compressed using a Windows-supplied or third party
compression and decompression module called a codec. AVI files
save a video clip.
















































