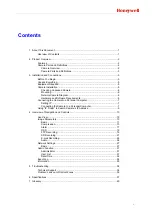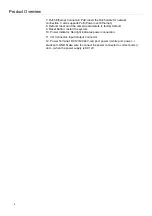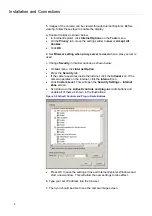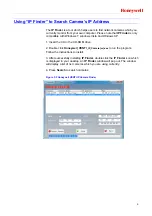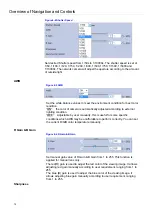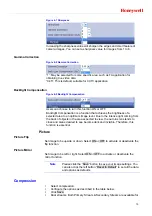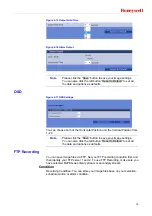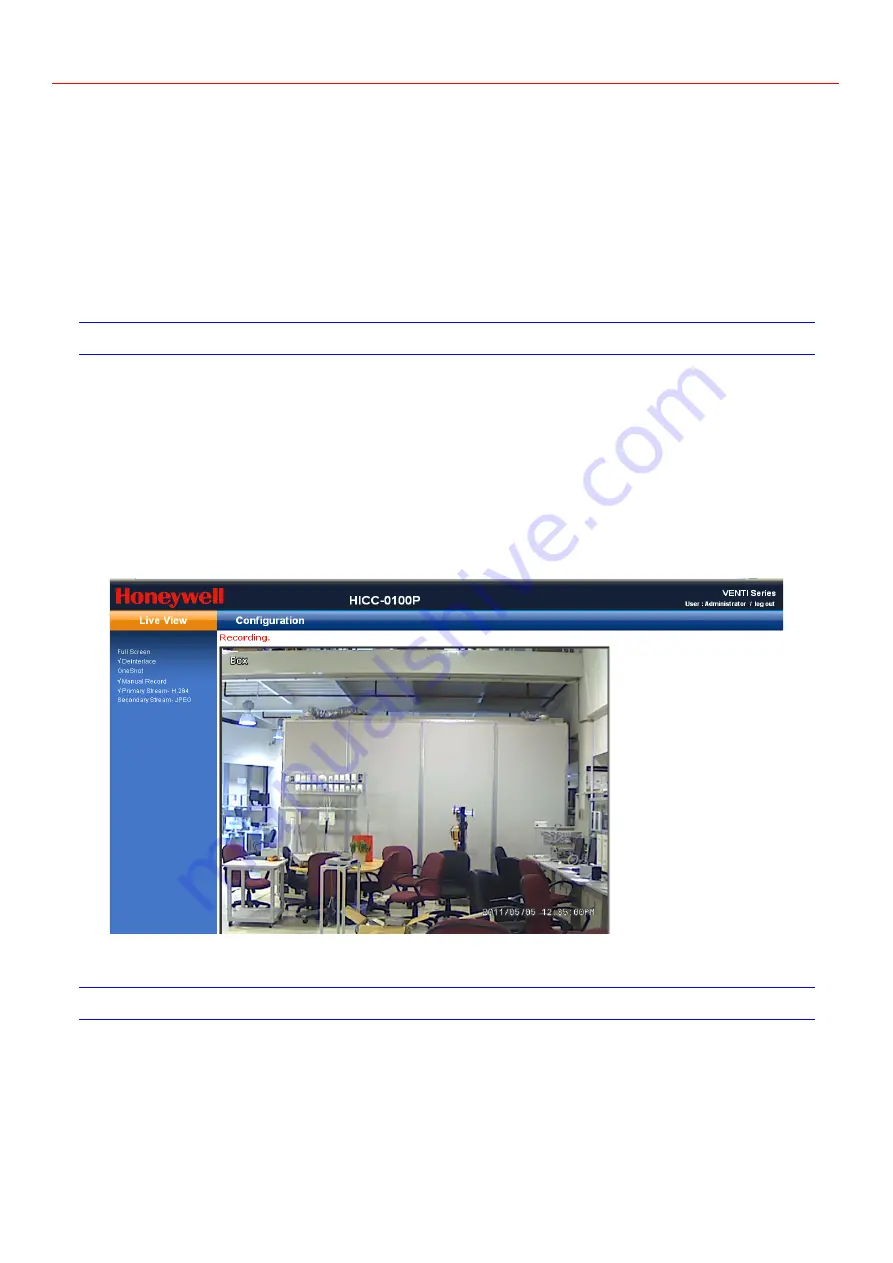
Overview of Navigation and Controls
10
4 Overview of Navigation and Controls
Live View
Live view is designed for general users to control the camera. In the left list it
displays
Full Screen: Set Full screen
Deinterlace
One shot : take a picture from live view
Manual
Record
Primary Stream & Secondary Stream: Two streams are available for
selection among H.264, MPEG-4 and MJPEG.
Figure 4-1 Live View
Image Parameters
You can setup Basic Setting, Image Compression, Alarm, OSD,
FTP/E-mail/SD Recording and Audio for your network IP camera by clicking
on network setting on setting menu.