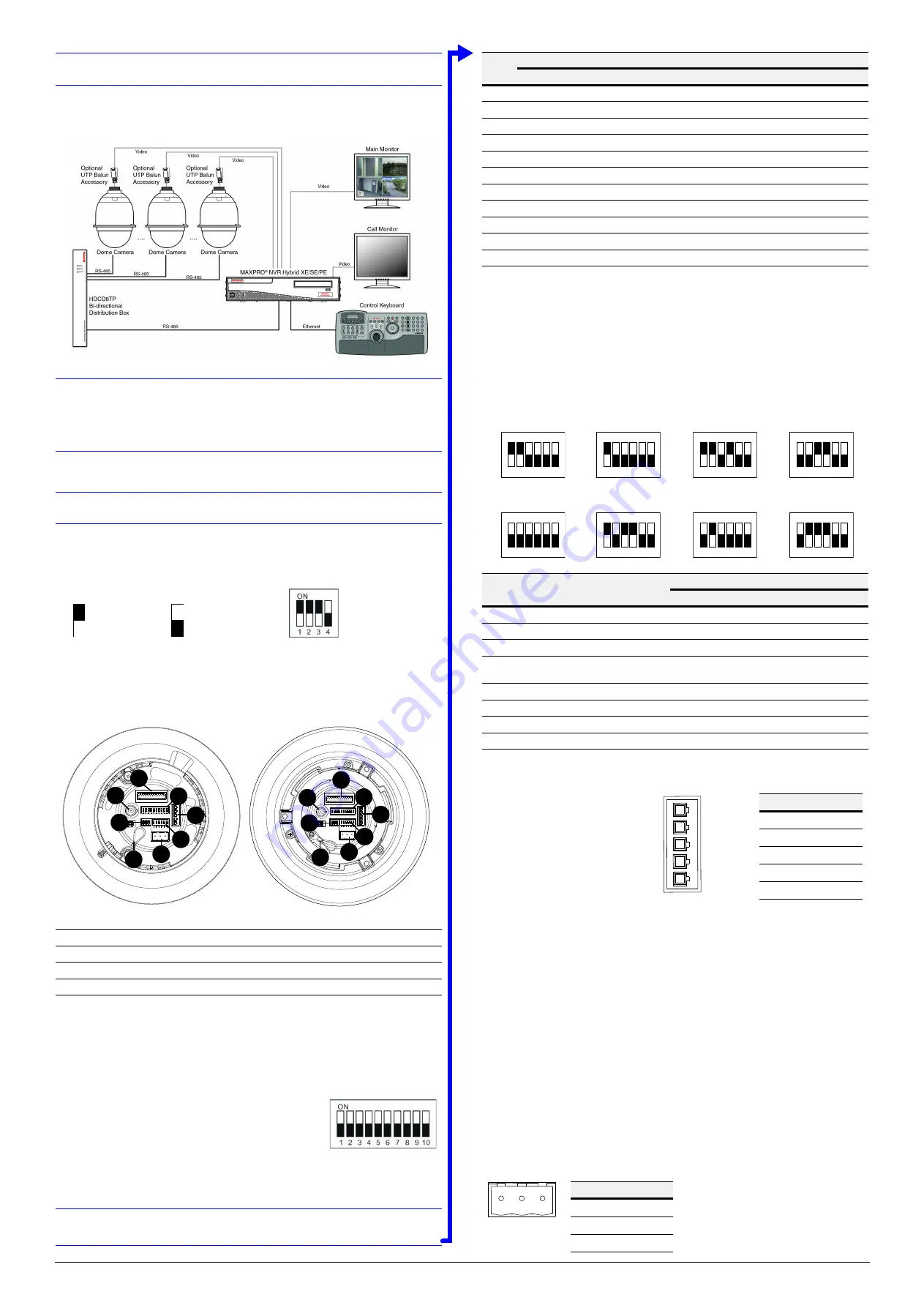
Document 800-16525 – Rev B – 07/2014
System Overview
Prepare to setup the HDZ Series PTZ dome. Determine which other devices are needed
in your system to complete the video surveillance solution. See the system diagram
below for an example of a system setup.
Note
To extend the network distance up to 1.2 km (4000 feet) and to protect
the connected devices, it is highly recommended to place a repeater
at the mid-point of the cable connections. However, a repeater may
also be needed when the network distance is less than 1.2 km if the
cables used are not CAT 5, 24-gauge cables.
Dip Switches and Cable Connections
Take a minute to familiarize yourself with the camera’s back plate connectors, switches,
and buttons, as shown in the figures and tables below. When setting the dip switches for
either the ID setting, communication setting, or camera control protocol, use the following
ON/OFF positions as a reference:
Configuring the camera’s ID and communication protocol are required before connecting
the camera to other devices. Additionally, the 22-pin connector for data cable connection
and ISP connector for firmware upgrade kit connection are also set on the back plate (but
not shown in table of connectors below).
ID Setting
Assign an ID number to a HDZ Series PTZ dome camera if
there is more than one camera in the same network. The
camera’s ID can be set by using the 10-bit ID dip switch, which
is located on the camera’s back plate. If the camera’s ID
number is 6, for example, the ID switches SW2 and SW3
should be set to ON, and the rest should be set to OFF (see the ID numbering table
below). ID numbers 0–10 are listed in the table below. For a full list of possible ID
numbers, refer to the User Manual on the CD that came with your camera.
Note
No two cameras in a network should be given the same camera ID. A
communication conflict may occur.
Setting the Camera Control Protocol
Define the protocol you are going to use on the devices of your surveillance system,
based on the devices and protocols available. It is recommended to use one protocol on
all devices, even with devices provided by different manufacturers. Use the 6-bit camera
control protocol switch to set your camera’s control protocol and its baud rate. Refer to
the table below for all supported protocols with their matching switch numbers and baud
rates to help choose and select a protocol for your camera. The images below show the
dip switch configurations for the supported protocols.
Connecting RS485
Refer to the following figure and table
when connecting keyboard/controller
to your camera through the RS485
connection.
Connecting Video
You have two options for connecting to the video output port on the camera. The option
that you pick will depend on what type of cabling you are using for the installation:
•
Coaxial cable
(preferred method). Connect the coaxial cable to the camera’s BNC
video output port, and connect the other end of the cable to the video input port on
your monitor/switch/quad/mux/DVR.
•
Unshielded twisted pair cable
(UTP, optional). Connect the camera’s BNC video
output port to the optional UTP (unshielded twisted pair) balun accessory provided
with your unit. Connect one end of the unshielded twisted pair cable to the video
input connection on your monitor/switch/quad/mux/DVR and the other end of the
UTP cable to the UTP balun output connections.
The passive UTP balun included in the package is suitable for UTP transmission
distances of up to 100 m (328 ft). Please use an active UTP balun (not included with
camera) for transmission distances longer than 100 m (328 ft).
Connecting Power
Refer to the following figure and table for the power connector definition before wiring
power to the camera.
A
RS485 connector
E
BNC video output
B
Alarm input/output connector
a
a. Alarm and power connections are made with removable connectors.
F
Reserved
b
b. These reserved switches are for setting the camera’s communication (the RS485
communication setting). The default RS485 setting is half-duplex. Please do not
change the default setting without a qualified specialist or supplier’s notice.
C
Power connector
G
Eyelet for attaching security cable
D
ID setting dip switches
H
Camera control protocol dip switches
ON
ON
Switch is
set to ON.
Switch is
set to OFF.
Means switches 1,
2, and 3 are set to
ON, and switch 4 is
set to OFF.
HDZ Indoor Dome Cameras
D
B
H
E
G
D
A
B
F
E
G
HDZ Outdoor Dome Cameras
C
C
H
A
F
ID
No.
Switch Setting
SW1
SW2
SW3
SW4
SW5
SW6
SW7
SW8
SW9
SW10
0
OFF
OFF
OFF
OFF
OFF
OFF
OFF
OFF
OFF
OFF
1
ON
OFF
OFF
OFF
OFF
OFF
OFF
OFF
OFF
OFF
2
OFF
ON
OFF
OFF
OFF
OFF
OFF
OFF
OFF
OFF
3
ON
ON
OFF
OFF
OFF
OFF
OFF
OFF
OFF
OFF
4
OFF
OFF
ON
OFF
OFF
OFF
OFF
OFF
OFF
OFF
5
ON
OFF
ON
OFF
OFF
OFF
OFF
OFF
OFF
OFF
6
OFF
ON
ON
OFF
OFF
OFF
OFF
OFF
OFF
OFF
7
ON
ON
ON
OFF
OFF
OFF
OFF
OFF
OFF
OFF
8
OFF
OFF
OFF
ON
OFF
OFF
OFF
OFF
OFF
OFF
9
ON
OFF
OFF
ON
OFF
OFF
OFF
OFF
OFF
OFF
10
OFF
ON
OFF
ON
OFF
OFF
OFF
OFF
OFF
OFF
Switch
No.
Protocol
Baud
Rate
Parity
Switch Setting
SW1
SW2
SW3
SW4
SW5
SW6
00
VCL
9600
None
OFF
OFF
OFF
OFF
OFF
OFF
01
Pelco D
2400
None
ON
OFF
OFF
OFF
OFF
OFF
02
Pelco P
4800
None
OFF
ON
OFF
OFF
OFF
OFF
03
Maxpro Mode
a
(default)
a. The Maxpro Mode protocol is also compatible with Diamond protocol.
9600
Even
ON
ON
OFF
OFF
OFF
OFF
11
Pelco D
4800
None
ON
ON
OFF
ON
OFF
OFF
12
Pelco D
9600
None
OFF
OFF
ON
ON
OFF
OFF
13
Pelco P
2400
None
ON
OFF
ON
ON
OFF
OFF
14
Pelco P
9600
None
OFF
ON
ON
ON
OFF
OFF
ON
1 2 3 4 5 6
1
2
3
4
5
6
ON
1 2 3 4 5 6
1
2
3
4
5
6
ON
1 2 3 4 5 6
1
2
3
4
5
6
ON
1 2 3 4 5 6
1
2
3
4
5
6
ON
1 2 3 4 5 6
1
2
3
4
5
6
ON
1 2 3 4 5 6
1
2
3
4
5
6
ON
1 2 3 4 5 6
1
2
3
4
5
6
ON
1 2 3 4 5 6
1
2
3
4
5
6
Maxpro Mode
(default, baud 9600)
Pelco D
(baud 2400)
Pelco D
(baud 4800)
Pelco D
(baud 9600)
Pelco P
(baud 2400)
Pelco P
(baud 4800)
Pelco P
(baud 9600)
VCL
(baud 9600)
Pin
Definition
1
R– (RS485–)
2
GND
3
R+ (RS485+)
4
T–
5
T+
1
2
3
4
5
Pin
Definition
1
24 V AC - 1
2
GND
3
24 V AC - 2
1
2
3
CAUTION
Check the pin definition
of the power connector listed here before
connecting to the power source. The 24
V AC power source should be connected
to the first and third pin. The unit could be
damaged with an incorrect connection.






















