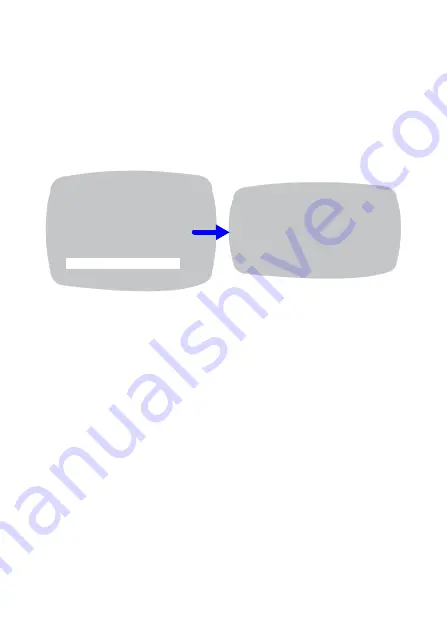
Configuring the Camera | 29
800-12003V1 - A - 01/2013
Defect
When set to AUTO, the AUTO DEFECT function corrects image errors caused by defective
pixels in real time while SENS-UP occurs.
1.
Select DEFECT in the ADJUST menu by using the Up and Down OSD controls.
2.
Change the DEFECT selection by using the Left and Right OSD controls.
3.
Set DEFECT to
AUTO
and press
SET
to open the DEFECT menu (see
Figure 30
).
Figure 30
ADJUST Menu - DEFECT Submenu Selection
4.
Change the WHITE THR and LUMA THR values, as needed, to increase or
decrease the amount of defects that are corrected.
5.
Select
RETURN
and press
SET
.
Return
Select this option to save settings from the ADJUST menu and RETURN to the SPECIAL
menu.
ADJUST
SHARPNESS
15
MONITOR
LCD
GAMMA
0.55
LSC
ON
LANGUAGE
ENGLISH
COMMUNICATION OFF
DEFECT
AUTO
RETURN
DPC AUTO
WHITE THR
15
LUMA THR
30
RETURN


















