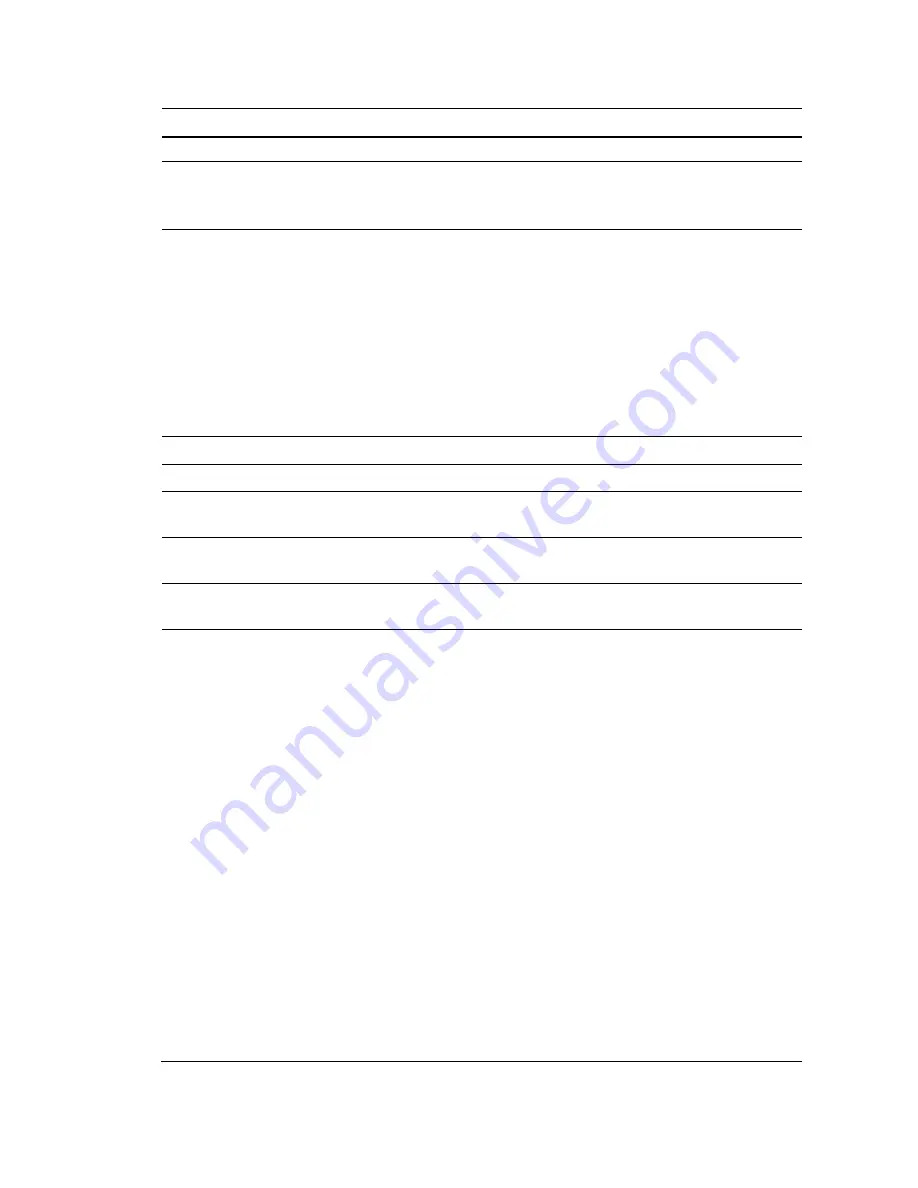
Performance Series IP Camera Software Configuration Guide
34
Parameter
Function
Maximum 32 characters.
Ethernet Card
Select an Ethernet port. The default is
Wire (Default).
Note
If you modify these settings, you should reboot your
camera to activate the new setup.
Mode
Select
Static
or
DHCP
mode.
The
IP Address
,
Subnet mask
, and
Default Gateway
fields are
unavailable when you select
DHCP
mode to automatically
search for the IP address.
If
Static
mode is selected, you must manually assign the
IP
Address
,
Subnet mask
, and
Default Gateway
.
If
DHCP
mode is selected, the
IP Address
,
Subnet mask
, and
Default Gateway
are assigned automatically.
Note IP Address
,
Subnet mask
,
Default Gateway
, and
DHCP
are read-only when
PPPoE
is enabled.
MAC Address
Displays the MAC address.
IP Version
Select the IP version you are using: IPv4 or IPv6.
IP Address
If
Static
mode is selected, type values for the
IP Address
,
Subnet
mask
, and
Default Gateway
.
Preferred DNS
Server
Enter the preferred DNS server IP address.
Alternate DNS
Server
Enter an alternate DNS server IP address.
Enable ARP/Ping
If you know the camera’s MAC address, then use the ARP/Ping
command to modify or set the camera’s IP address.
Before operating the camera, please ensure that the network
camera and the PC are in the same LAN.
Perform the following steps to set the IP address:
1.
Get an IP address. Set up the network camera and the PC in
the same LAN.
2.
Get the physical address from the label on the network
camera.
3.
Open the
Run
interface (
Start menu > Run
), and then type the
following commands:
arp -s <IP Address> <MAC> ping -l
480 -t <IP Address>
For example:
arp -s 192.168.0.125 11-40-8c-18-10-11 ping -l
480 -t 192.168.0.125
4.
Reboot the camera. If the setup was successful, output
information such as
Reply from 192.168.0.125...
will appear
in the command output lines.
5.
Close the command line.
Open your browser, type
http://<IP address>
in the address






























