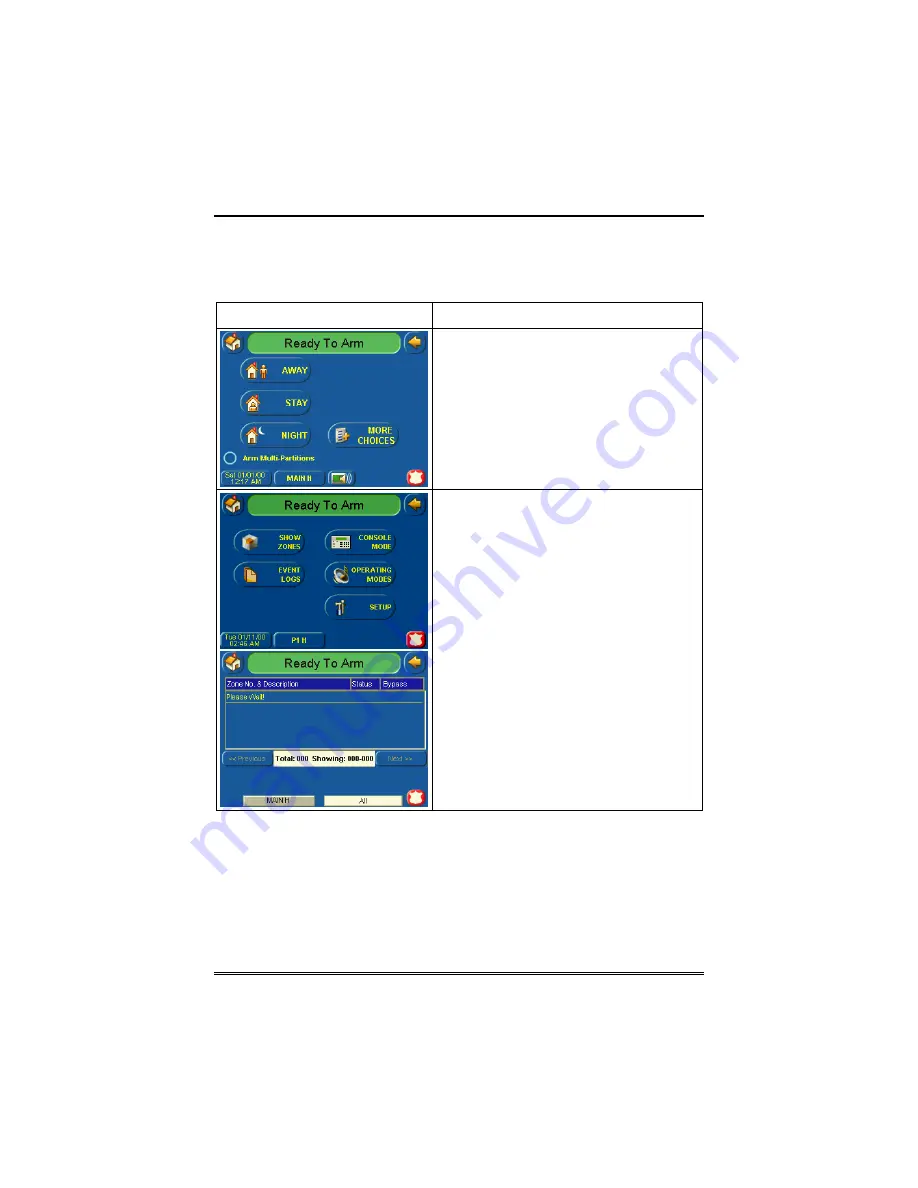
Security System Operation (cont'd)
20
To bypass zones do the following:
1. From the "Home" screen, press the
SECURITY
button. The "Arming" screen
is displayed.
SCREEN ACTION
2. From the "Arming" screen, press the
MORE CHOICES
button. The "More
Choices" screen is displayed.
Note:
If any zones are bypassed or
faulted, a Display Faults button will also
be displayed on this screen.
3. Press the
SHOW ZONES
button on
the "More Choices" screen.
While the TouchCenter is requesting and
receiving the zone data from the control
panel, the screen displays "
Please Wait!
".
Then the zones, along with their current
status, are displayed.






























