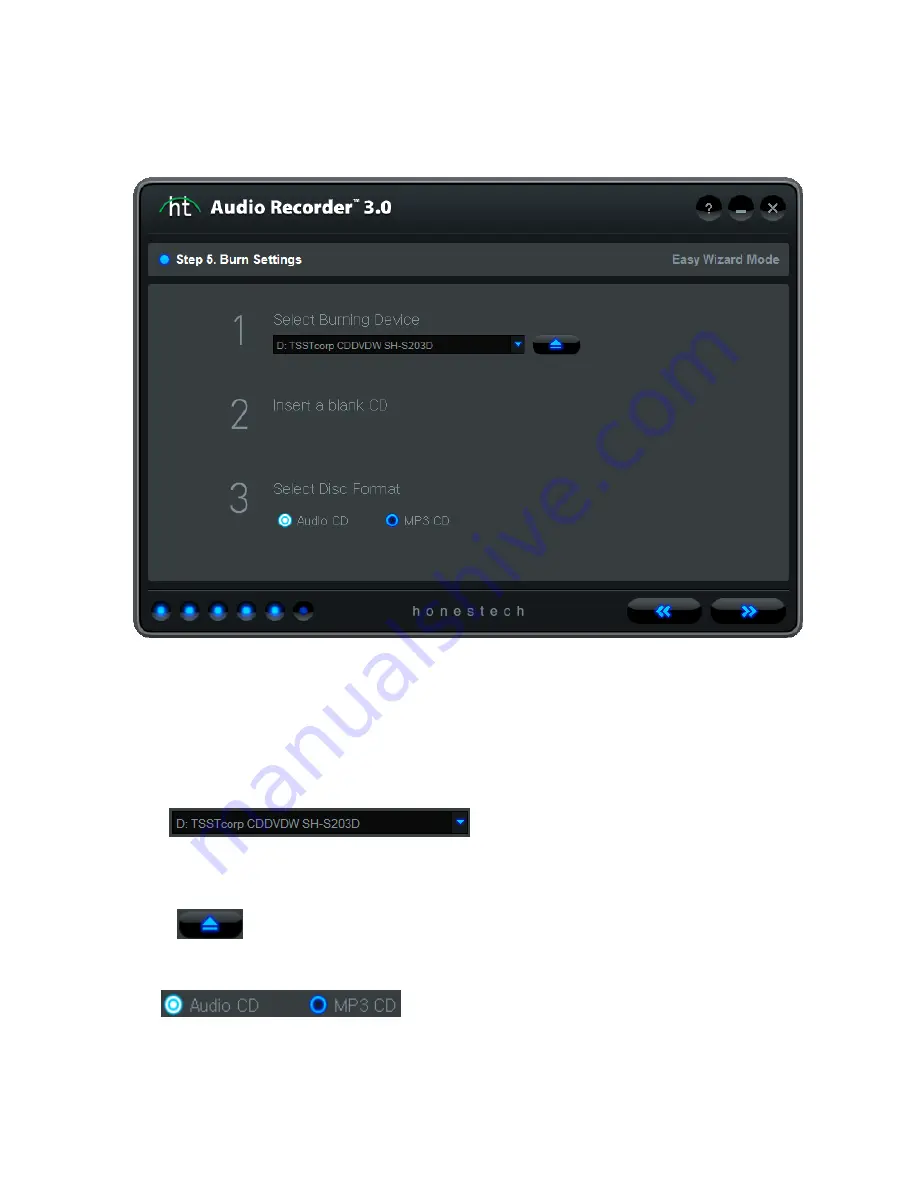
21. Audio Recorder 3.0 Plus
3.1.5. Step 5. Burn settings
Select a burning device (CD/DVD writer) and output format.
Step 1. Select a burning device from the list of available CD/DVD writers on your PC.
Step 2. Insert a blank CD.
Step 3. Select your output disc
format (Audio CD or MP3 CD).
1.
: Select CD/DVD writer
Select a burning device from the list of available CD/DVD writers on your PC.
2.
: Eject button
Eject the tray.
3.
: Output format option
Select the output format (default setting : audio CD).
















































