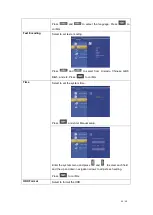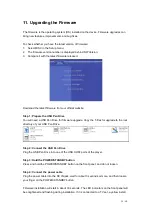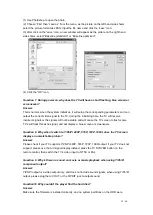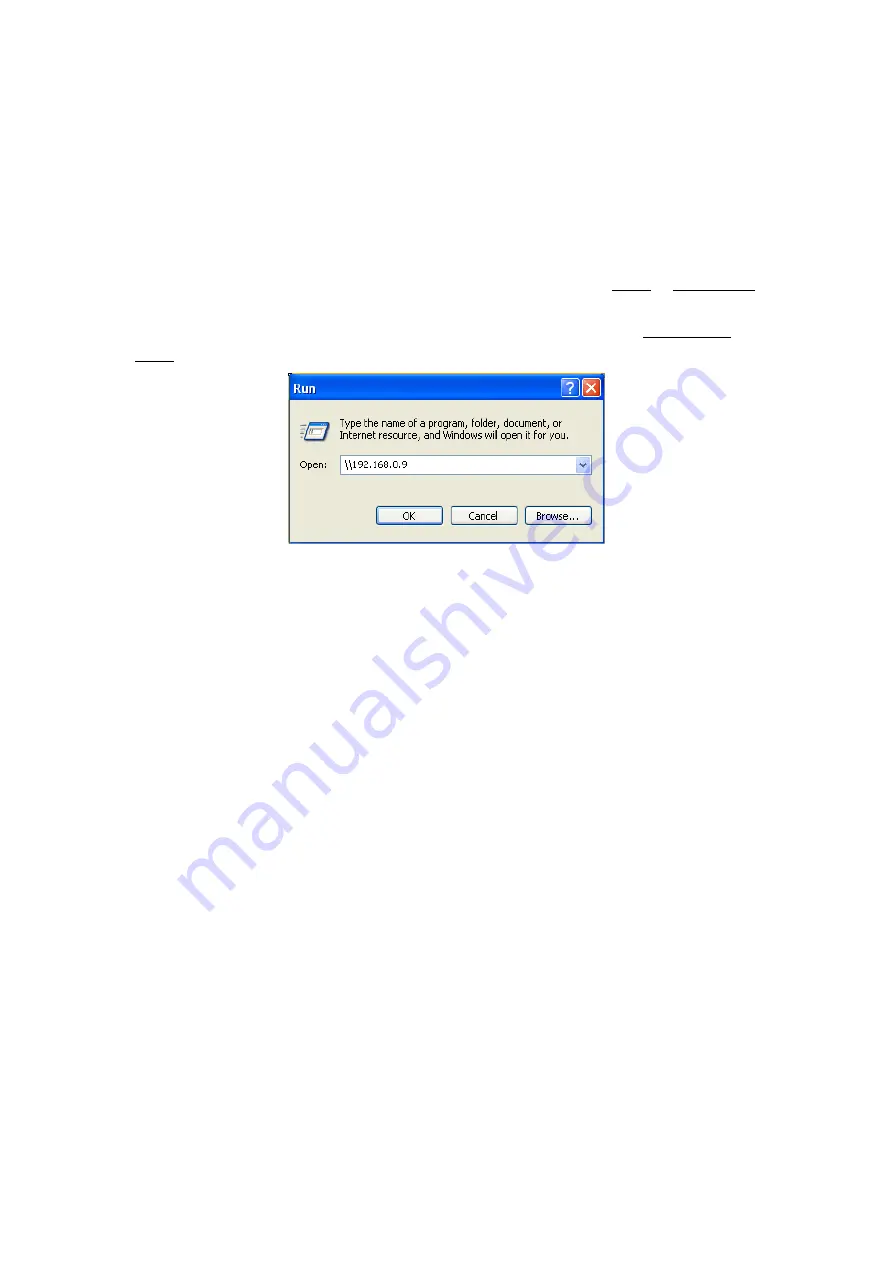
53 / 60
10. NAS Function
This player can be used as a NAS (Network-Attached Storage) device. It can be attached to
the home network via either Ethernet or WLAN. This feature allows homes to store and
retrieve large amounts of data more affordably than ever before.
When the network connection is done correctly and ready for use, type: \\NAS or \\IP Address
in the Run window (click Run in the start menu) or the address bar of Internet Explorer on your
PC (For example, if the IP address of the player is 192.168.0.9, please type: \\192.168.0.9 or
\\NAS), and click OK or press the Enter button on the keyboard.
Then you can view, and edit the files stored on the hard disk installed on the player. In this way,
you can also playback and copy files via network between your PC and the player.
Note
:
1. Partitions of NTFS file system format on the hard disc drive might be read-only.
2. Please make sure the
„sys‟ directory which contains the SAMBA server is in HDD1,
otherwise the NAS function won
‟t work.