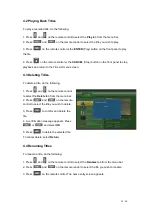10 / 60
In this way, you can also enjoy videos, music, and photos in the player on TV.
4. HDMI OUT
(1) Follow the picture and plug one connector on your HDMI cable to the player
‟s HDMI jack;
(2) Follow the picture and plug the other connector on your HDMI cable to the TV
‟s HDMI jack.
In this way, you can have the highest quality video and audio via a single cable.
1.4.4 Digital Audio Device connection
(1) Follow the picture and plug in the RCA connector on your coaxial cable t
o the player‟s
S/PDIF Coaxial jack. Or if you use optical fiber, please plug in the Toslink connector on your
optical fiber to the player‟s S/PDIF Optical jack;(not supplied)
(2) Follow the picture and plug in the other connector on your coaxial cable or optical fiber to