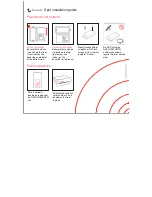HOLUX FunTrek 132
vii
Table of Contents
Copyright Declaration............................................................................................................................................ii
Software Copyright................................................................................................................................................ii
Product Caution....................................................................................................................................................iii
Product introduction ............................................................................................................................................. v
Table of Contents ................................................................................................................................................vii
Product Spec ........................................................................................................................................................ 1
Main program spec ....................................................................................................................................... 1
Hardware spec .............................................................................................................................................. 2
Unit Overview................................................................................................................................................ 3
Basic Operation.................................................................................................................................................... 4
Power on and off ........................................................................................................................................... 4
Charging Battery ........................................................................................................................................... 4
Install/ Remove microSD card ...................................................................................................................... 4
Power on and Positioning ............................................................................................................................. 5
Right button................................................................................................................................................... 6
Left button ..................................................................................................................................................... 9
Lock/ unlock the screen .............................................................................................................................. 11
Screenshot .................................................................................................................................................. 12
Main menu list .................................................................................................................................................... 13
Status bar .................................................................................................................................................... 13
Follow Course .................................................................................................................................................... 15
By Track ...................................................................................................................................................... 15
By Route ..................................................................................................................................................... 16
G-Finder ...................................................................................................................................................... 17
View Map............................................................................................................................................................ 18
Create Map ................................................................................................................................................. 19
Tracks ................................................................................................................................................................. 20
Search track log .......................................................................................................................................... 20
Track Detail ................................................................................................................................................. 20
Altitude/ Speed Plot..................................................................................................................................... 21
View Track................................................................................................................................................... 21
Edit track ..................................................................................................................................................... 22
Delete Track ................................................................................................................................................ 22
Copy to new ................................................................................................................................................ 23
View multiple Tracks ................................................................................................................................... 23
Mass Storage ..................................................................................................................................................... 24
Read the microSD card data....................................................................................................................... 24
Folders ........................................................................................................................................................ 24
Application.......................................................................................................................................................... 25
Shortcut....................................................................................................................................................... 25
Using an External Application ..................................................................................................................... 25
Training ....................................................................................................................................................... 27
Area calculation .......................................................................................................................................... 30