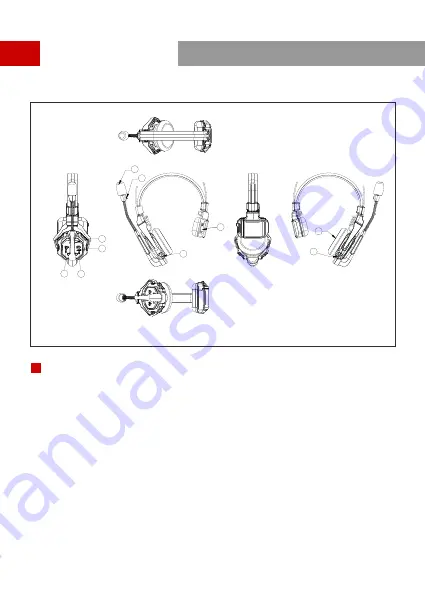
Product Interfaces
1
3
4
5
6
7
①
Power/Connection Indicator
②
Microphone
⑨
Power Button
③
USB Type-C Interface - For firmware upgrade, and headset pairing
Headset Interfaces
B
⑤
Button
⑥
Volume - Button
⑦
A Button - Lights up when joined Group A, turns off when exited Group A;
Long press for 5 seconds to pair
⑧
B Button - Lights up when joined Group B, turns off when exited Group B
④
Battery Compartment
⑩
Speaker
B
2
8
9
10
3





































