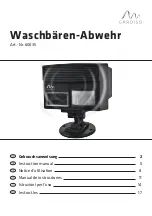BT-3001 BT V1.2 USB Module
BT-3001 User’s Manual
華朗科技股份有限公司
HL-Tech Corporation
HL-Tech Corporation
6
7. Adding a device
When you add a Bluetooth device to your computer, address information is exchanged. Sometimes, access keys
are also exchanged. This process is known as
pairing
or
bonding
the two devices. When you add a device, one of
the devices must be discoverable. Some devices let you turn discovery on and off, and others are always
discoverable. For example, some mouse devices are always discoverable.
When you use Bluetooth to connect two computers, the computer that is added as a device must have discovery
turned on. You can turn on discovery by using the
Options
tab in Bluetooth Devices.
Steps to take on the computer
To add a device, follow these steps on your computer:
1. In
Bluetooth Settings
, click
Add
.
2. In the Add Bluetooth Device Wizard, click to select the
My device is set up and ready to be found
check box, and then
click
Next
.
Note
You cannot click
Next
until you click to select the
My device is set up and ready to be found
box. A device that has
discovery turned off cannot be detected during a search.
When you click
Next
, your computer searches for any discoverable devices that are in range. When the search
is complete, the devices appear in the wizard.
3. Select a device to add, and then click
Next
.
After you select the device to add, you can enter a passkey for the device. A passkey is a code that is used to
control access to a device. Using a passkey may help improve the security of your connection. However, the device
that you add may not require a passkey.
When you enter the passkey, your computer tries to connect to the device to verify the passkey. When you connect
to another computer, you receive a message that the computers are trying to connect.
Steps to take on the device
When you have completed the steps on your computer, enter the passkey on the Bluetooth device. If the device
is another computer, this computer displays a message that indicates that you are requesting a connection. Follow
these steps on the computer that you are adding as a Bluetooth device:
1. Click in the message that indicates that you are requesting a connection.
The Add Bluetooth Device Wizard starts and provides a field for entering the passkey.
2. Enter the passkey. You may also choose to have a passkey generated for you.
When the passkey is verified, the connection is complete. The device is now visible on your computer. If the device
is another computer, its computer name is visible on the first computer.
On the last page of the Add Bluetooth Device Wizard, you can turn discovery off on the computer that you add as
a device. By default, the option to turn discovery off is selected so that the computer does not remain discoverable
at all times.
After a device is added
After a device is added, it appears in Bluetooth Devices. You can view the device properties to examine the services
provided, to change the name of the device, or to gather other information. You can also establish connections.