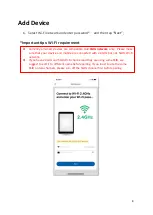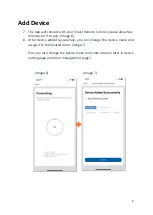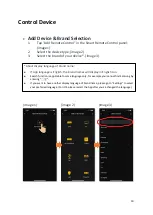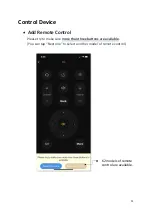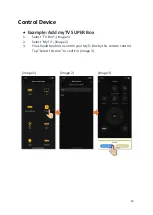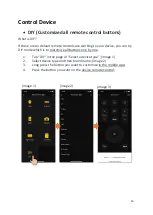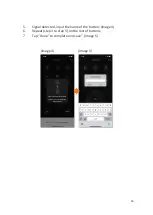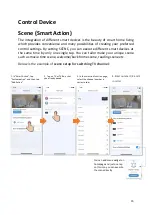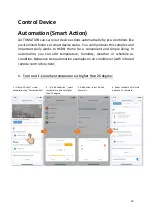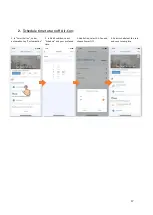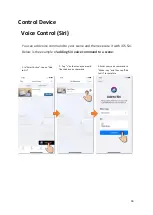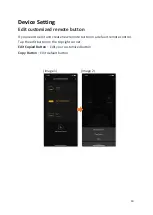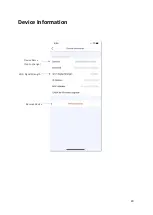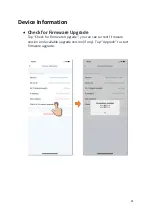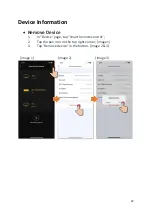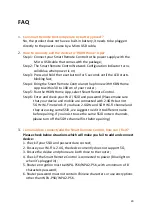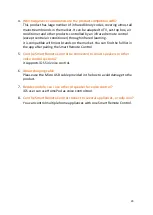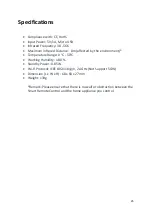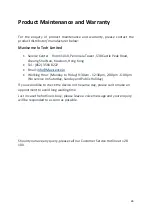Reviews:
No comments
Related manuals for MX-IR-01

3253
Brand: Samson Pages: 92

2901
Brand: Jafar Pages: 10

GC3
Brand: 2gig Technologies Pages: 4

GC3
Brand: 2gig Technologies Pages: 2

MK2
Brand: G1SLE Pages: 2

G200
Brand: BADODOSECURITY Pages: 8

BIM-17-2
Brand: Dakota Digital Pages: 6

CMD-2000 Series
Brand: Dakota Digital Pages: 10

RC-100
Brand: Z-Wave Pages: 6

34
Brand: QUAD Pages: 17

VIGILO 2250
Brand: fadini Pages: 16

100X series
Brand: Vacon Pages: 132

U1000 iQpump Drive
Brand: YASKAWA Pages: 426

Motoman DX200
Brand: YASKAWA Pages: 26

motoman NX100
Brand: YASKAWA Pages: 210

Z1000 CIMR-ZU*A Series
Brand: YASKAWA Pages: 400

Z1000 CIMR-ZU*A Series
Brand: YASKAWA Pages: 466

IPP-S Series
Brand: DigiPower Pages: 27