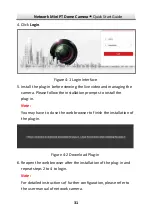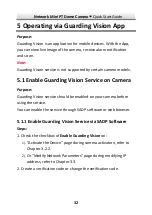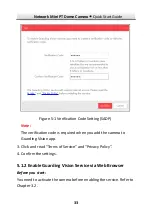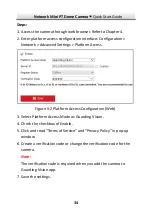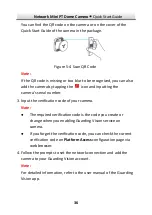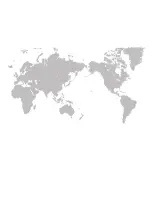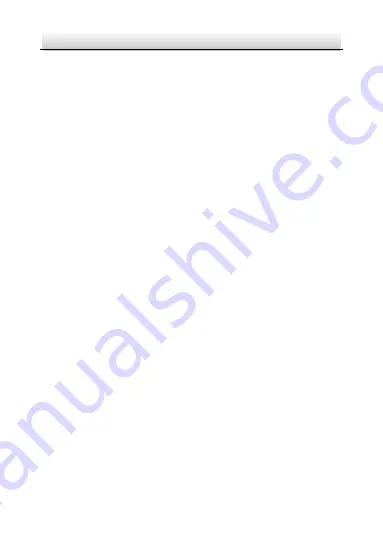
Network Mini PT Dome Camera
·
Quick Start Guide
37
37
Initializing the Memory Card
5.4
Steps:
Check the memory card status by tapping on the Storage Status in
the Device Settings interface.
If the memory card status displays as Uninitialized, tap to initialize
it. The status will then change to Normal. You can then start
recording any event triggered video in the camera such as motion
detection.
Summary of Contents for DS-I12Q
Page 1: ...1 Network Mini PT Dome Camera Quick Start Guide ...
Page 38: ...0 ...